фотошоп
+9
Александр
Agapi
Lenka
Александра
Sergius
Игорь Б.
Александр Стефанков
DimkaS
зина
Участников: 13
Страница 1 из 4
Страница 1 из 4 • 1, 2, 3, 4 
 фотошоп
фотошоп
Если вас посетит вдохновение, и вы захотите начать изучать Фотошоп, присоединяйтесь

зина-

Количество сообщений : 23
Возраст : 50
Откуда : пенцберг германия.
Адрес проживания в Кентау : пер.автомобильный 11
Полное Имя : зина муратиди
Страна :
Дата регистрации : 2008-02-03
 Re: фотошоп
Re: фотошоп
DimkaS пишет:Давай, мы этот топик оставим, чтобы все могли делиться опытом по Фотошопу.
я только ЗА !!!
дорогие форумчане!!Давайте делиться опытом....
и выстовляйте свои работы для похвалы или критике!

зина-

Количество сообщений : 23
Возраст : 50
Откуда : пенцберг германия.
Адрес проживания в Кентау : пер.автомобильный 11
Полное Имя : зина муратиди
Страна :
Дата регистрации : 2008-02-03
 Re: фотошоп
Re: фотошоп
Ты там кстати адресок форума писала, где описываются многие трюки под фотошопом, не могла бы здесь его выставить?

DimkaS- Постепенно осваиваюсь

-

Количество сообщений : 192
Возраст : 51
Откуда : Germany
Адрес проживания в Кентау : Сейфуллина 92
Полное Имя : Дмитрий Соседов
Страна :
Дата регистрации : 2008-01-02
 Re: фотошоп
Re: фотошоп
1. Настройки Фотошоп
http://rukoyatki.ru/2007/07/14/nastraivaem_photoshop.html
http://www.artavaleha.com/2006/12/26/nastrojjki_fotoshop.html
2. Иллюстрированный самоучитель по Photoshop для НАЧИНАЮЩИХ !!!!
http://photoshop.demiart.ru/book/Index.html
3. Основы Photoshop
http://dweb.ru/f/001.htm
http://www.iatp.by/handouts/photoshop/basics/handouts.shtml
http://rukoyatki.ru/2007/07/14/nastraivaem_photoshop.html
http://www.artavaleha.com/2006/12/26/nastrojjki_fotoshop.html
2. Иллюстрированный самоучитель по Photoshop для НАЧИНАЮЩИХ !!!!
http://photoshop.demiart.ru/book/Index.html
3. Основы Photoshop
http://dweb.ru/f/001.htm
http://www.iatp.by/handouts/photoshop/basics/handouts.shtml

зина-

Количество сообщений : 23
Возраст : 50
Откуда : пенцберг германия.
Адрес проживания в Кентау : пер.автомобильный 11
Полное Имя : зина муратиди
Страна :
Дата регистрации : 2008-02-03
 Re: фотошоп
Re: фотошоп
ПРАКТИКА (Уроки)
Photoshop: от простого к сложному. http://www.compuart.ru/lessons.aspx
Очень много хороших уроков http://www.forum.fotowedding.ru/viewtopic.php?p=39855#39855
Мир фотошопа http://psworld.ru/lessons.html
Фотодело http://allfotodelo.com/category/uroki_fotoshopa/
Photoshop: от простого к сложному. http://www.compuart.ru/lessons.aspx
Очень много хороших уроков http://www.forum.fotowedding.ru/viewtopic.php?p=39855#39855
Мир фотошопа http://psworld.ru/lessons.html
Фотодело http://allfotodelo.com/category/uroki_fotoshopa/

зина-

Количество сообщений : 23
Возраст : 50
Откуда : пенцберг германия.
Адрес проживания в Кентау : пер.автомобильный 11
Полное Имя : зина муратиди
Страна :
Дата регистрации : 2008-02-03
 Re: фотошоп
Re: фотошоп
мои первые работки.
не судите строго
я только учюсь


не судите строго
я только учюсь



зина-

Количество сообщений : 23
Возраст : 50
Откуда : пенцберг германия.
Адрес проживания в Кентау : пер.автомобильный 11
Полное Имя : зина муратиди
Страна :
Дата регистрации : 2008-02-03
 Re: фотошоп
Re: фотошоп
Побывав на сайте http://photoshop.demiart.ru/ в корне измените своё представление о Фотошопе. Честно говоря, я был немного шокирован, но быстро оправился, тут же приобрел Wacom и вот теперь смотрю на него, а в руки перо взять страшно  О том, что из этого получится сообщу когда получится...
О том, что из этого получится сообщу когда получится... 

Александр Стефанков- Admin

-

Количество сообщений : 5510
Возраст : 62
Откуда : Москва
Адрес проживания в Кентау : ул. Гагарина, дом 37
Полное Имя : Александр Сергеевич Стефанков
Дата регистрации : 2008-02-05
 Re: фотошоп
Re: фотошоп
Приветствую Всех !
Зина у тебя нормально получилось с твоими первыми работами, почему не показываешь как у тебя продвигаются дела дальше ?
Я решил помочь тебе в этой теме и чтоб она не замолкла, буду периодически тут писать. Кому интересно присоединяйтесь, делитесь, спрашивайте.
Я хочу с вами поделиться своими Actions. Вот адрес где лежит ЗИП-Файл с разъяснением.
http://www.filehoster.ru/files/u6938
А пока такой коротенький трюк как избавиться от слишком красного оттенка на лице.
Почему именно этот трюк ? Просто в поисковике Google, я по русски напечатал слово «фото» и на первой странице в результате поиска мне попала на глаза вот эта фотка -
http://www.fz-juelich.de/gp/datapool/fotos/foto-bley.jpg
Открыв её сразу видно что в цвете кожи лица присутствует много красного.
Для того чтоб избавиться от этой красноты нужно зайти в меню как показано на картинке ниже и выбрать Hue/Saturation – Цвет/Насыщенность. Произносится – Хью/Сатурейшн.
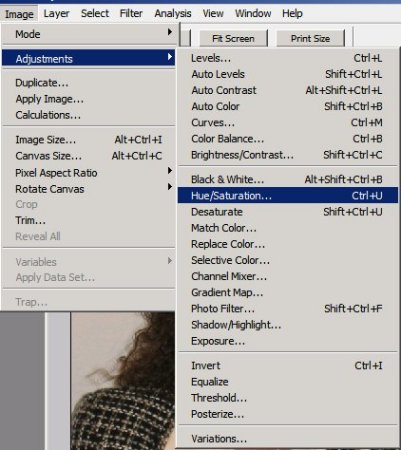
Далее как на картинке ниже выбрать из списка Reds – Красное.
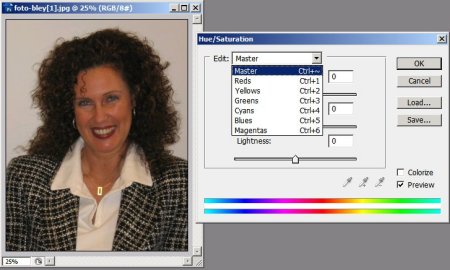
И двигая ползунок Насыщенности – Saturation влево, уменьшаем красноту.
А ползунком Lightness – Свет, добавляет светлого в красные тона, двигая его в право.

То-же самое можно проделать с цветом Yellows – Желтое. Поиграть с ползунками, пока не достигнете желаемого результата. Для меня это выглядит приблизительно вот так -

Да хочу ещё добавить. Примерно таким образом можно даже менять цвета, если двигать ползунок Hue – Цвет. К примеру открыв картинку разрезанного арбуза скажем (первое что пришло на ум), и выбрав из списка Reds – Красное, передвигая ползунок цвета, вы увидите как меняется цвет мякоти арбуза.
Зина у тебя нормально получилось с твоими первыми работами, почему не показываешь как у тебя продвигаются дела дальше ?
Я решил помочь тебе в этой теме и чтоб она не замолкла, буду периодически тут писать. Кому интересно присоединяйтесь, делитесь, спрашивайте.
Я хочу с вами поделиться своими Actions. Вот адрес где лежит ЗИП-Файл с разъяснением.
http://www.filehoster.ru/files/u6938
А пока такой коротенький трюк как избавиться от слишком красного оттенка на лице.
Почему именно этот трюк ? Просто в поисковике Google, я по русски напечатал слово «фото» и на первой странице в результате поиска мне попала на глаза вот эта фотка -
http://www.fz-juelich.de/gp/datapool/fotos/foto-bley.jpg
Открыв её сразу видно что в цвете кожи лица присутствует много красного.
Для того чтоб избавиться от этой красноты нужно зайти в меню как показано на картинке ниже и выбрать Hue/Saturation – Цвет/Насыщенность. Произносится – Хью/Сатурейшн.
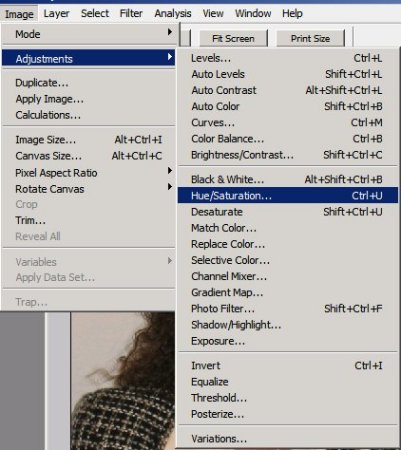
Далее как на картинке ниже выбрать из списка Reds – Красное.
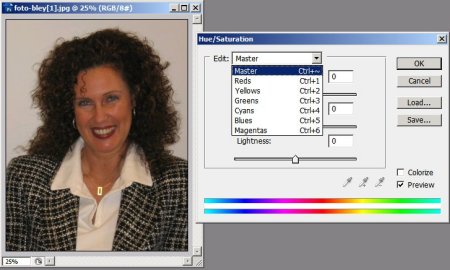
И двигая ползунок Насыщенности – Saturation влево, уменьшаем красноту.
А ползунком Lightness – Свет, добавляет светлого в красные тона, двигая его в право.

То-же самое можно проделать с цветом Yellows – Желтое. Поиграть с ползунками, пока не достигнете желаемого результата. Для меня это выглядит приблизительно вот так -

Да хочу ещё добавить. Примерно таким образом можно даже менять цвета, если двигать ползунок Hue – Цвет. К примеру открыв картинку разрезанного арбуза скажем (первое что пришло на ум), и выбрав из списка Reds – Красное, передвигая ползунок цвета, вы увидите как меняется цвет мякоти арбуза.
Игорь Б.- Истинный Кентаусец

-

Количество сообщений : 1837
Откуда : Шотландия
Страна :
Дата регистрации : 2008-02-08
 Re: фотошоп
Re: фотошоп
Привет всем !
Сначала маленькое вступление как я ищу картинку для примеров в поисковике Google.
Открыв Google (у меня домашняя страница) я иду в раздел Images – Картинки. Напечатав слово «фото», смотрю результат. Потом найдя подходящий снимок (стрелка указывает на оный... не буду же я того с бородой выбирать, етишкин нос ), открываю его в новом окне, чтоб остался уже полученный результат, к которому я могу вернуться всегда позже, если картинка мне всё-же не понравится.
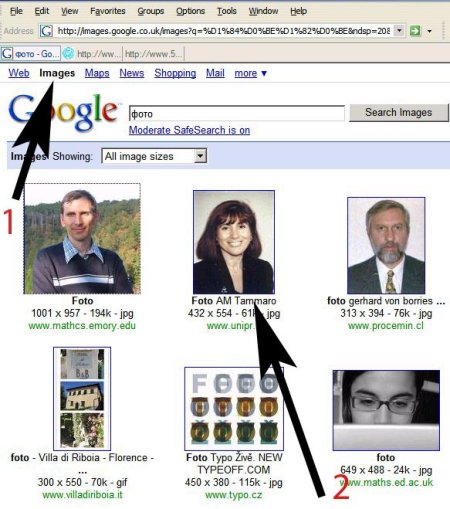
Открывающееся новое окно, начинает загружать весь сайт, на котором и расположена эта фотография. НО. Мне нужен только сам снимок и при чем большого размера а не иконка от него и тем более мне не нужен сам сайт. Поэтому я жму на линк выданный поисковиком, который открывает в новом окне сам снимок.
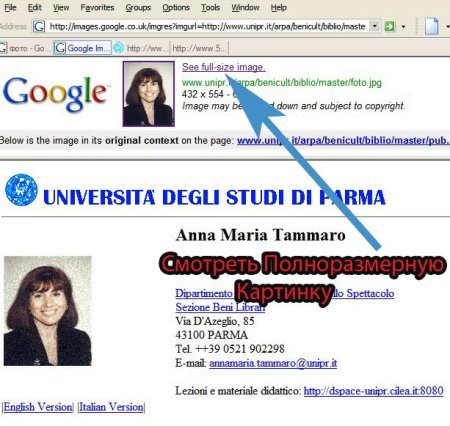
То что Зина открыла этот топик по Адоби Фотошоп, очень даже хорошо. Ведь в интернете если поискать то можно найти огромадное количество всяких прибамбасов, инструкций и уроков к пользованию фотошопом, но смущает одно НО, в этих нетовских уроках. Там не задать вопроса по написанному кем-то уроку, если что-то непонятно. Кем было написано, того уже и след простыл .....
Начну наверное я с самого начала, как я сам начинал.
Сначала маленькое вступление как я ищу картинку для примеров в поисковике Google.
Открыв Google (у меня домашняя страница) я иду в раздел Images – Картинки. Напечатав слово «фото», смотрю результат. Потом найдя подходящий снимок (стрелка указывает на оный... не буду же я того с бородой выбирать, етишкин нос ), открываю его в новом окне, чтоб остался уже полученный результат, к которому я могу вернуться всегда позже, если картинка мне всё-же не понравится.
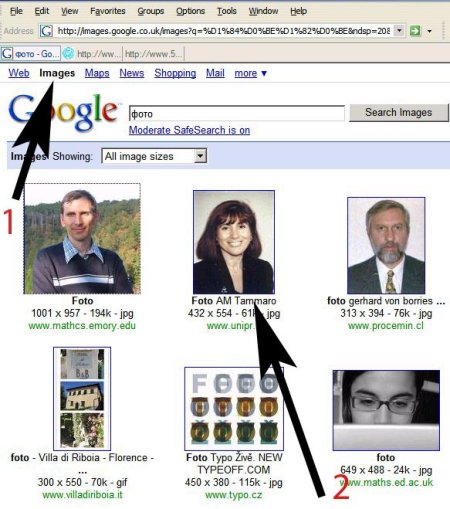
Открывающееся новое окно, начинает загружать весь сайт, на котором и расположена эта фотография. НО. Мне нужен только сам снимок и при чем большого размера а не иконка от него и тем более мне не нужен сам сайт. Поэтому я жму на линк выданный поисковиком, который открывает в новом окне сам снимок.
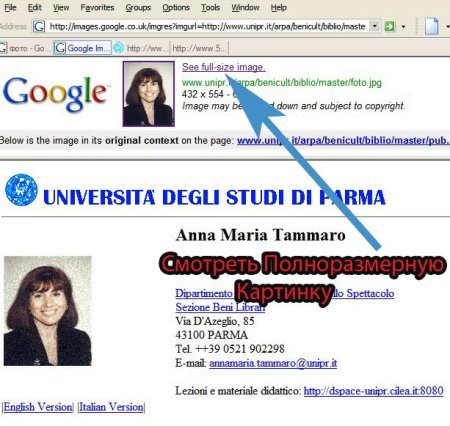
То что Зина открыла этот топик по Адоби Фотошоп, очень даже хорошо. Ведь в интернете если поискать то можно найти огромадное количество всяких прибамбасов, инструкций и уроков к пользованию фотошопом, но смущает одно НО, в этих нетовских уроках. Там не задать вопроса по написанному кем-то уроку, если что-то непонятно. Кем было написано, того уже и след простыл .....
Начну наверное я с самого начала, как я сам начинал.
Последний раз редактировалось: Игорь Б. (Пн Апр 21, 2008 3:03 am), всего редактировалось 1 раз(а)
Игорь Б.- Истинный Кентаусец

-

Количество сообщений : 1837
Откуда : Шотландия
Страна :
Дата регистрации : 2008-02-08
 Re: фотошоп
Re: фотошоп
Перед тем как начать свою работу в фотошопе, я готовлю под себя рабочее пространство. То есть выбираю какие Палитры будут у меня под рукой, а какие мне и вовсе не нужны. При необходимости их всегда можно кинуть себе на рабочее место, через Windows Menu, в строке с Меню.
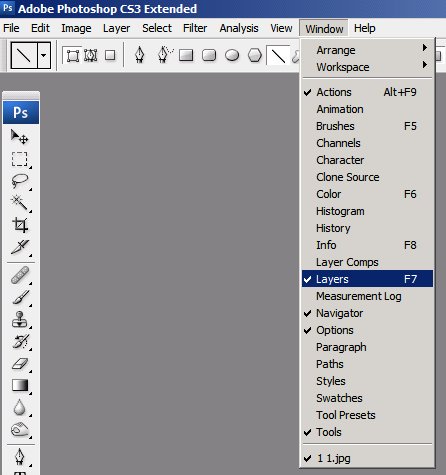
По умолчанию ( Default - Дефолт) создатели программы фотошоп, задумали на рабочем пространстве такие палитры – Сверху вниз:
Navigator-Histogram-Info
Color-Swatches-Styles
Layers-Chanels-Paths
Я оставляю себе верхний набор палитр – Навигационно информационный. В среднем наборе, удаляю Swatches – Образцы и Styles – Стили.
Удаляются Палитры легко, нажав к примеру на палитру « Color», справа от слова вы увидите крестик как для закрытия окона в любой программе.
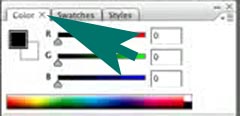
Нажимая на крестик, вы удаляете данную палитру. Передвигаются Палитры тоже очень легко. нажав на палитру « Color», удеживая нажатой левую клавишу мышки, передвигаем Палиру туда куда нам нужно. Её можно просто вставить к примеру в верхний наьор палитр позади Палитры «Info», или дерхать до поры до времени рядом с рисунком над которым идет работа.
Если Палитры раскиданы у вас по всему рабочему пространству, их легко восстановить по местам нажав на - Windows / Workspace / Reset Palette Locations. Произносится – рИсэт пАлат локЕйшнс. Что означает – Восстановить Местонахожнение Палитр.
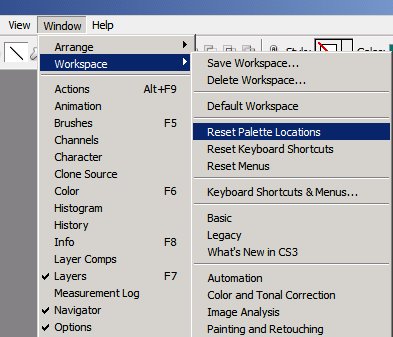
Таким образом удалив «Swatches» и «Styles», вместо них я вставляю Палитру «History» «Хистори - История», она приходит вместе с палитрой «Actions» - «Акшнс – Действия». И сохраняю это как моё рабочее пространство. Для этого иду в - Windows / Workspace / Save Workspace
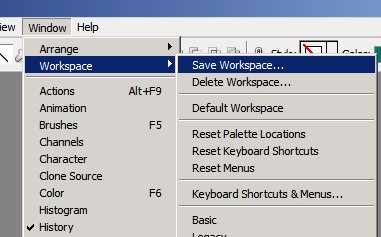
Сохраняю его как стандартное своё пространство (спецпространство называю по профилю) и называю его скажем – My Standard.
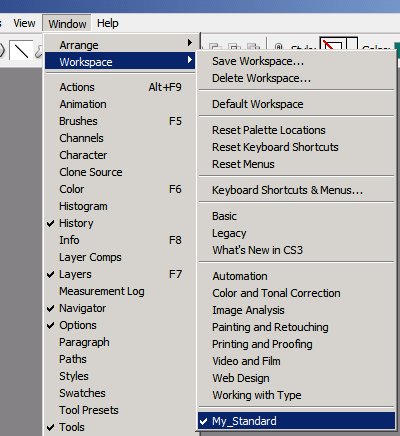
Видно в самом низу стоит галочка напротив моего сохраненного пространства, это означает, что прользуюсь в данный момент именно этим расположением Палитр. Потому-что часто если нажмешь на - Windows / Workspace / Reset Palette Locations – Восстановить расположение, Палитры возвращаются на свои места, но по умолчанию, как и было задуманно програмистами фотошопа. Чтоб избежать этого, я просто нажимаю на My_Standard и палитры восстанавливаются так, как мне и нужно. Даже если они разбросаны так как на картинке ниже, они восстанавливаются за секунду.
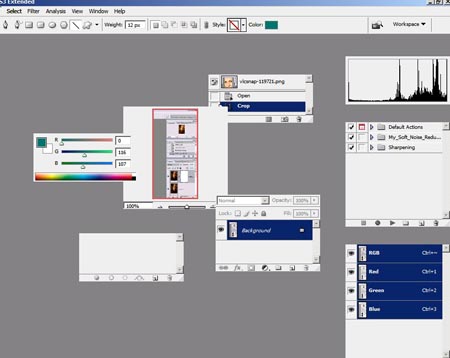
P.S.
Маленький совет как посмотреть картинку на экране монитора без Панели Инструментов (слева) и Палитр (справа)
Нажимая на клавишу «Tab» вы удаляете с рабочего пространства все панели. Нажимая на «Tab» ещё раз, вы возврящаете всё обратно.
Если удерживать клавишу «Shift» и нажать «Tab», то удалятся палитры справа а панель итструментов останется. Нажав те-же клавишы ещё раз, всё вернётся обратно.
Когда исчезнут палитры и панель инструментов, попробуйте понажимать несколько раз клавишу «F», результат должен вам понравиться для просмотра картинки..... Чтоб увеличить или уменьшить просматриваемую картинку, воспользуйтесь клавишами «CTRL» и «+» для увеличения или «CTRL» и «-» для уменьшения.
Примечание: Каким бы вы инструментом не работали, удерживая нажатой клавишу «Пробел» - «Space Bar», ваш инструмент превращается в инструмент «Рука» - «Hand Tool», и вы можете передвигать увеличенный снимок по экрану без проблем.
Удачи.
П.П.С.
Кому нужен файл My_Standard из моего компа с командами добавленными мной для пользования клавиатурой, могу переслать с разъяснениями.
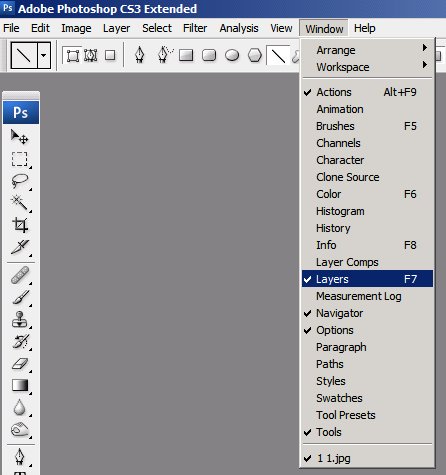
По умолчанию ( Default - Дефолт) создатели программы фотошоп, задумали на рабочем пространстве такие палитры – Сверху вниз:
Navigator-Histogram-Info
Color-Swatches-Styles
Layers-Chanels-Paths
Я оставляю себе верхний набор палитр – Навигационно информационный. В среднем наборе, удаляю Swatches – Образцы и Styles – Стили.
Удаляются Палитры легко, нажав к примеру на палитру « Color», справа от слова вы увидите крестик как для закрытия окона в любой программе.
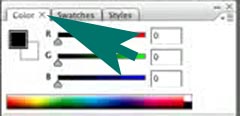
Нажимая на крестик, вы удаляете данную палитру. Передвигаются Палитры тоже очень легко. нажав на палитру « Color», удеживая нажатой левую клавишу мышки, передвигаем Палиру туда куда нам нужно. Её можно просто вставить к примеру в верхний наьор палитр позади Палитры «Info», или дерхать до поры до времени рядом с рисунком над которым идет работа.
Если Палитры раскиданы у вас по всему рабочему пространству, их легко восстановить по местам нажав на - Windows / Workspace / Reset Palette Locations. Произносится – рИсэт пАлат локЕйшнс. Что означает – Восстановить Местонахожнение Палитр.
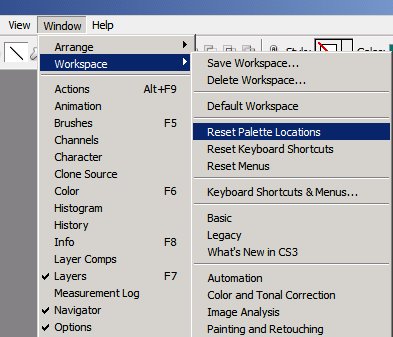
Таким образом удалив «Swatches» и «Styles», вместо них я вставляю Палитру «History» «Хистори - История», она приходит вместе с палитрой «Actions» - «Акшнс – Действия». И сохраняю это как моё рабочее пространство. Для этого иду в - Windows / Workspace / Save Workspace
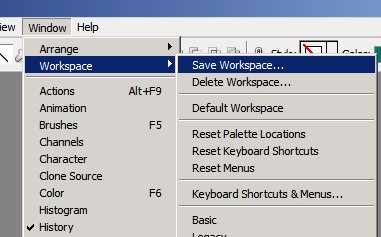
Сохраняю его как стандартное своё пространство (спецпространство называю по профилю) и называю его скажем – My Standard.
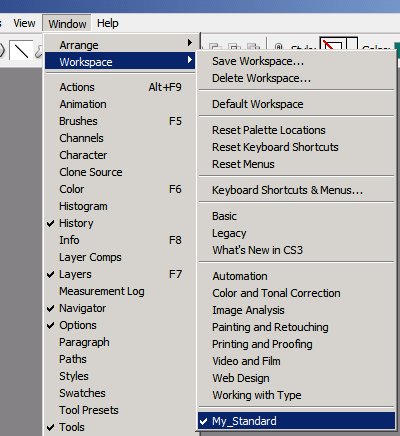
Видно в самом низу стоит галочка напротив моего сохраненного пространства, это означает, что прользуюсь в данный момент именно этим расположением Палитр. Потому-что часто если нажмешь на - Windows / Workspace / Reset Palette Locations – Восстановить расположение, Палитры возвращаются на свои места, но по умолчанию, как и было задуманно програмистами фотошопа. Чтоб избежать этого, я просто нажимаю на My_Standard и палитры восстанавливаются так, как мне и нужно. Даже если они разбросаны так как на картинке ниже, они восстанавливаются за секунду.
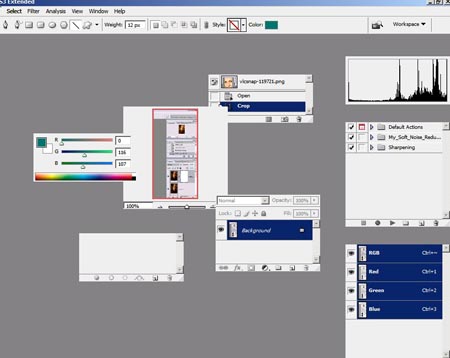
P.S.
Маленький совет как посмотреть картинку на экране монитора без Панели Инструментов (слева) и Палитр (справа)
Нажимая на клавишу «Tab» вы удаляете с рабочего пространства все панели. Нажимая на «Tab» ещё раз, вы возврящаете всё обратно.
Если удерживать клавишу «Shift» и нажать «Tab», то удалятся палитры справа а панель итструментов останется. Нажав те-же клавишы ещё раз, всё вернётся обратно.
Когда исчезнут палитры и панель инструментов, попробуйте понажимать несколько раз клавишу «F», результат должен вам понравиться для просмотра картинки..... Чтоб увеличить или уменьшить просматриваемую картинку, воспользуйтесь клавишами «CTRL» и «+» для увеличения или «CTRL» и «-» для уменьшения.
Примечание: Каким бы вы инструментом не работали, удерживая нажатой клавишу «Пробел» - «Space Bar», ваш инструмент превращается в инструмент «Рука» - «Hand Tool», и вы можете передвигать увеличенный снимок по экрану без проблем.
Удачи.
П.П.С.
Кому нужен файл My_Standard из моего компа с командами добавленными мной для пользования клавиатурой, могу переслать с разъяснениями.
Последний раз редактировалось: Игорь Б. (Пн Апр 21, 2008 3:22 am), всего редактировалось 1 раз(а)
Игорь Б.- Истинный Кентаусец

-

Количество сообщений : 1837
Откуда : Шотландия
Страна :
Дата регистрации : 2008-02-08
 Re: фотошоп
Re: фотошоп
Палитры: <> Навигация – История – Слои (позже).
Открывая любой документ в фотошопе, он появляется во всех Палитрах, но видим в Палитре Слоёв, в Исторической Палитре и в Навигационной. Остальные палитры применимы к этому документу или содержат информацию о нём.
Пользуясь навигационной Палитрой, можно увеличивать размер снимка, не увеличивая окна в котором находится этот снимок, при этом в навигационной палитре он всегда виден весь. Передвинув ползунок вправо, этим увеличив снимок, мы затем передвигая красный навигационный квадрат в Палитре, можем видеть именно тот увеличенный участок, который и нужен для работы.
Палитра истории снимка очень приходится кстати тем, что в ней отображаются все действия применённые к снимку. И если после каких-либо действий примененных к снимку результат получился нежелательным, то Исторической Палитре - «History», можно всегда вернуться на несколько шагов назад именно к тому состоянию снимка, от которого были начаты те нежелательные действия применённые к данному снимку.

На снимке выше, стрелка «2» указывает на сам снимок. Стрелка «1» на Палитру Навигации, а стрелка «три», на Панель Истории. Если все шаги пронумеровать, то получится такая картина -
1)Открыл фото - «Open»
2)Откадрировал снимок - «Crop»
3)Мазнул кистью - «Brush Tool»
4)Мазнул кистью - «Brush Tool»
5)Мазнул кистью - «Brush Tool»
6)Мазнул кистью - «Brush Tool»
7)Мазнул кистью - «Brush Tool»

На картинке выше видно я мазнул кистью 5 раз и снимок сейчас остановлен на последнем шаге (выделенный участок), когда я мазнул последний раз. Если я щёлкну мышкой на два шага вверх, то станут невидимыми ДВА последних мазка. Если нажму на «Crop», то станут невидимыми ВСЕ мазки кистью. Они станут невидимыми, но всё ещё будут в панели истории до тех пор, ПОКА НЕ БУДЕТ ПРИМЕНЕНО КАКОЕ-ЛИБО ДЕЙСТВИЕ и можно просмотрев все мазки, начинать новое действие с того момента, который вам нравится более всего. К примеру меня очень устраивает когда три мазка красных, а последние два лишние, то вернувшись на два шага назад, я могу начинать мазать чёрным и БОЛЬШЕ НИКОГДА НЕ СМОГУ ВЕРНУТЬСЯ К ДВУМ КРАСНЫМ.
По умолчанию (By Default – Бай Дефолт) програмисты оставили в Панели истории только последних 20 шагов. Но это можно изменить если того требуют обстоятельства и позволяет компъютерная память (размер). Чем больше последних шагов в Истории, тем больше расходуется рессурсов компъютера. Хотя если признаться, я не замечал большой разницы, если ставил вместо 20-ти 50.
Изменять нужно разумеется в настройках. Идём Edit / Prefereces / Performance

И в открывшихся настройках нужно изменить «History States» с 20-ти, на то какое вам нужно. Я ставлю себе 50.

Следующий раз начну с Палитры Слоёв. Сегодня и так напечатал слишком наверное много для одного раза. Дальше будет намного интереснее, а пока будет возможность поковыряться (кто только начинает работать с фотошоп) в тех палитрах которые мы сегодня узнали.
П.С.
Маленький совет как быстро уменьшать размер рабочей кисти или любого другого инструмента с помощью кнопок на клавиатуре.
Сразу за буквой «З» (на русской клавиатуре) или за буквой «Р» (на латинской клавиатуре) находятся закрытые скобки «[» и «]».
Если при работе в фотошопе нужно уменьшить размер кисти, то надо нажимать на левую скобку а увеличить, соответственно на правую.
Примечание – Никаких дополнительных клавиш жать не нужно.
Удачи.
С добавлением картинок происходит что-то непонятное, они не открываются и приходится оставлять адрес картинки, где она расположена. Когда разберусь (если разберусь..) буду добавлять в текст.
Открывая любой документ в фотошопе, он появляется во всех Палитрах, но видим в Палитре Слоёв, в Исторической Палитре и в Навигационной. Остальные палитры применимы к этому документу или содержат информацию о нём.
Пользуясь навигационной Палитрой, можно увеличивать размер снимка, не увеличивая окна в котором находится этот снимок, при этом в навигационной палитре он всегда виден весь. Передвинув ползунок вправо, этим увеличив снимок, мы затем передвигая красный навигационный квадрат в Палитре, можем видеть именно тот увеличенный участок, который и нужен для работы.
Палитра истории снимка очень приходится кстати тем, что в ней отображаются все действия применённые к снимку. И если после каких-либо действий примененных к снимку результат получился нежелательным, то Исторической Палитре - «History», можно всегда вернуться на несколько шагов назад именно к тому состоянию снимка, от которого были начаты те нежелательные действия применённые к данному снимку.

На снимке выше, стрелка «2» указывает на сам снимок. Стрелка «1» на Палитру Навигации, а стрелка «три», на Панель Истории. Если все шаги пронумеровать, то получится такая картина -
1)Открыл фото - «Open»
2)Откадрировал снимок - «Crop»
3)Мазнул кистью - «Brush Tool»
4)Мазнул кистью - «Brush Tool»
5)Мазнул кистью - «Brush Tool»
6)Мазнул кистью - «Brush Tool»
7)Мазнул кистью - «Brush Tool»

На картинке выше видно я мазнул кистью 5 раз и снимок сейчас остановлен на последнем шаге (выделенный участок), когда я мазнул последний раз. Если я щёлкну мышкой на два шага вверх, то станут невидимыми ДВА последних мазка. Если нажму на «Crop», то станут невидимыми ВСЕ мазки кистью. Они станут невидимыми, но всё ещё будут в панели истории до тех пор, ПОКА НЕ БУДЕТ ПРИМЕНЕНО КАКОЕ-ЛИБО ДЕЙСТВИЕ и можно просмотрев все мазки, начинать новое действие с того момента, который вам нравится более всего. К примеру меня очень устраивает когда три мазка красных, а последние два лишние, то вернувшись на два шага назад, я могу начинать мазать чёрным и БОЛЬШЕ НИКОГДА НЕ СМОГУ ВЕРНУТЬСЯ К ДВУМ КРАСНЫМ.
По умолчанию (By Default – Бай Дефолт) програмисты оставили в Панели истории только последних 20 шагов. Но это можно изменить если того требуют обстоятельства и позволяет компъютерная память (размер). Чем больше последних шагов в Истории, тем больше расходуется рессурсов компъютера. Хотя если признаться, я не замечал большой разницы, если ставил вместо 20-ти 50.
Изменять нужно разумеется в настройках. Идём Edit / Prefereces / Performance

И в открывшихся настройках нужно изменить «History States» с 20-ти, на то какое вам нужно. Я ставлю себе 50.

Следующий раз начну с Палитры Слоёв. Сегодня и так напечатал слишком наверное много для одного раза. Дальше будет намного интереснее, а пока будет возможность поковыряться (кто только начинает работать с фотошоп) в тех палитрах которые мы сегодня узнали.
П.С.
Маленький совет как быстро уменьшать размер рабочей кисти или любого другого инструмента с помощью кнопок на клавиатуре.
Сразу за буквой «З» (на русской клавиатуре) или за буквой «Р» (на латинской клавиатуре) находятся закрытые скобки «[» и «]».
Если при работе в фотошопе нужно уменьшить размер кисти, то надо нажимать на левую скобку а увеличить, соответственно на правую.
Примечание – Никаких дополнительных клавиш жать не нужно.
Удачи.
С добавлением картинок происходит что-то непонятное, они не открываются и приходится оставлять адрес картинки, где она расположена. Когда разберусь (если разберусь..) буду добавлять в текст.
Последний раз редактировалось: Игорь Б. (Пн Апр 21, 2008 1:55 am), всего редактировалось 2 раз(а)
Игорь Б.- Истинный Кентаусец

-

Количество сообщений : 1837
Откуда : Шотландия
Страна :
Дата регистрации : 2008-02-08
 Re: фотошоп
Re: фотошоп
С добавлением картинок происходит что-то непонятное, они не открываются и приходится оставлять адрес картинки, где она расположена. Когда разберусь (если разберусь..) буду добавлять в текст.
А ты не пробовал картинки тегами кодировать?

DimkaS- Постепенно осваиваюсь

-

Количество сообщений : 192
Возраст : 51
Откуда : Germany
Адрес проживания в Кентау : Сейфуллина 92
Полное Имя : Дмитрий Соседов
Страна :
Дата регистрации : 2008-01-02
 Re: фотошоп
Re: фотошоп
Да пробовал Димыч. Ничего не получается. Я и так тут сижу башку ломаю что за ерундень такая....
П.С.
Разобрался наконец-то. Просто пришлось убрать последние картинки с радикала на лягушку. Почему не знаю.
П.С.
Разобрался наконец-то. Просто пришлось убрать последние картинки с радикала на лягушку. Почему не знаю.
Последний раз редактировалось: Игорь Б. (Пн Апр 21, 2008 1:57 am), всего редактировалось 1 раз(а)
Игорь Б.- Истинный Кентаусец

-

Количество сообщений : 1837
Откуда : Шотландия
Страна :
Дата регистрации : 2008-02-08
 Re: фотошоп
Re: фотошоп
Извини.
Странно, были ведь, картинки, ведь сам их видел, а сейчас опять только адреса стоят. интересно...
Странно, были ведь, картинки, ведь сам их видел, а сейчас опять только адреса стоят. интересно...

DimkaS- Постепенно осваиваюсь

-

Количество сообщений : 192
Возраст : 51
Откуда : Germany
Адрес проживания в Кентау : Сейфуллина 92
Полное Имя : Дмитрий Соседов
Страна :
Дата регистрации : 2008-01-02
 Re: фотошоп
Re: фотошоп
О, я их опять вижу!

DimkaS- Постепенно осваиваюсь

-

Количество сообщений : 192
Возраст : 51
Откуда : Germany
Адрес проживания в Кентау : Сейфуллина 92
Полное Имя : Дмитрий Соседов
Страна :
Дата регистрации : 2008-01-02
 Re: фотошоп
Re: фотошоп
Димыч я задам тебе вопос в техразделе, тут не будем засорять ладно ? А то и так народ будет путаться ... 
Нашу писанину не касающуюся фотошопа, если не трудно перенеси туда-же в тех отдел.
Нашу писанину не касающуюся фотошопа, если не трудно перенеси туда-же в тех отдел.
Игорь Б.- Истинный Кентаусец

-

Количество сообщений : 1837
Откуда : Шотландия
Страна :
Дата регистрации : 2008-02-08
 Re: фотошоп
Re: фотошоп
Игорь Б. пишет:Нашу писанину не касающуюся фотошопа, если не трудно перенеси туда-же в тех отдел.
Извини, не могу. Это автоматический, бесплатный хостинг и ручки здесь у меня сильно подрезаны, не сравнить с ТЕМ форумом. Хотя может и знаний не хватает...

DimkaS- Постепенно осваиваюсь

-

Количество сообщений : 192
Возраст : 51
Откуда : Germany
Адрес проживания в Кентау : Сейфуллина 92
Полное Имя : Дмитрий Соседов
Страна :
Дата регистрации : 2008-01-02
 Re: фотошоп
Re: фотошоп
Слой - Layer.
Теперь можно начать со слоёв и работы со слоями.
Начнем с терминологии фотошопа. Все знают что такое слой и имеют представление как это выглядит, но не задумываются над тем что это совершенно разные снимки в фотошопе (хотя и с одинаковым изображением на них) и расположены эти слои точно так-же как пачка фотографий отпечананных на бумаге с одинаковым изображением. Один снимок поверх другого. В фотошопе это и называется Слои – Layers, произносится - лЭйарс.
Фотошоп позволяет работать как с каждым слоем раздельно, так и со всеми слоями одновременно. Этим и отличаются фотографии на фотобумаге в пачке, от слоёв в фотошопе. Работать со слоями можно большим количеством способов, мы рассмотрим их все, но сейчас начнем с самого основного и начального. С Палитры Слоёв и Меню Слоёв в строке Меню.
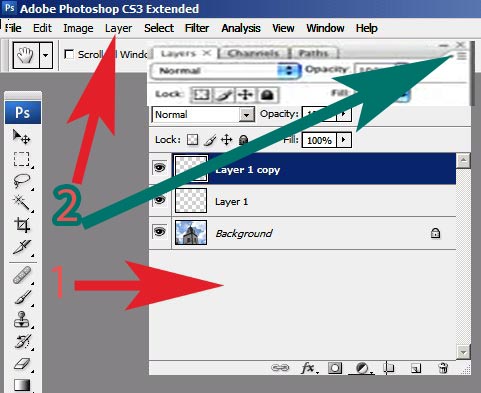
Стрелка под номером «1» указывает на саму Палитру слоёв, а стрелки под номером «2» указывают на командные меня, применимые к данному слою / слоям. Если каким-то образом вы не можете найти Палитру Слоёв (отключили, поменяли) то вернуть её на рабочее место легко. Нужно войти в Windows Menu и выбрать Layers, как показано на картинке ниже. Или же просто нажать клавишу «F7» на клавиатуре.
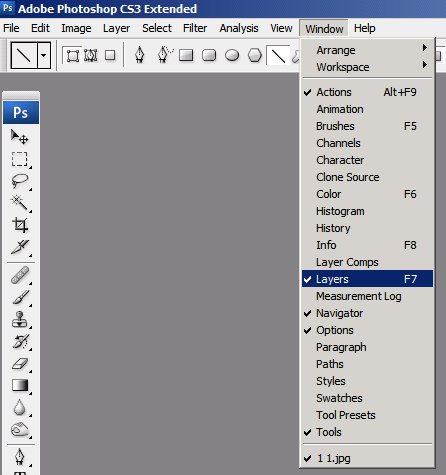
Теперь главное.
Любой открытый документ появляется в Палитре Слоёв как Background – Фон. Произносится – Бакграунд. Этот фоновый документ частично заблокирован, вы видите маленький замочек справа от иконки. Это означает что некоторые функции модификаций к этому слою не могут быть применены. А самая главная функция блокировки – Этот слой не может быть удалён. То есть по умолчанию, програмисты фотошопа задумали так, чтоб этот слой был защищен от удалений по ошибке. Так-же как и в Палитре Истории появляется снимок-иконка, который расположен выше списка произведённых действий не может быть удалён, и он и есть оригинал и никакие действия к нему не применимы. Что позволяет после всех примененных модификаций к снимку, вернуться к оригиналу, одним нажатием кнопки.
Итак. Сейчас и пройдем (или повторим) как создать слой, как скопировать слой и вообще для чего нужно создавать этот пресловутый слой, а тем более слои. Ну во первых, фоновый снимок не поддаётся некоторым модификациям и заблокирован (позже я расскажу как убрать блокировку). Во вторых его всегда можно использовать как оригинал и брать из него то что нет в модифицированном слое, который был изменён. Поэтому кто уже познакомился с фотошопом, сразу же после открытия фотографии, копруют фоновый слой, т.е. простыми словами делают новый слой с этим -же самым изображением и работают с ней, с этой копией или с несколькими.
Создать новый слой модно несколькими способами (как и многое другое можно достигнуть многими способами) и сейчас выберем наилегкий. Как видно на первой картинке под цифрой «2», можно зайти в меню и выбрать – «New Layer» - «Новый Слой» так и внизу палитры можно воспользоваться кнопкой чтоб создать новый слой. На картинке внизу стрелкой под номером «1» обозначена кнорпка - «Create New Layer» - «Создать Новый Слой» произносится – Криейт нью лэйар. Стрелкой под номером два обозначен Бин – Мусорная корзина, и разумеется предназначена для удаления. Т.е. Нажал-создал и тут-же рядом справа, нажал-удалил.

Чтоб скопировать уже существующий слой, можно так-же войти в меню и выбрать «Duplicate Layer» - «Продублировать Слой», произносится Дупликейт. Можно нажав левой кнопкой мыши на нужный нам слой и удерживая кнопку нажатой, перетянуть слой в кнопку которой создаём новые слои. А ещё проще, нажав на нужный нам слой (активировать его, сделать его рабочим) воспользоваться клавиатурой (мне это более подходит). Нажав клавиши «CTRL» и «J». Нажали ? Ну я же говорил что так проще ....
Чтоб работать со слоем, вы уже знаете, нужно нажать на этот слой, чтоб он был активным. Но к примеру у вас два слоя, то вы видите на своём экране верхний слой, даже если у вас активирован нижний. Применяя какие либо действия на нижнем слое, вы абсолютно не видите никаких изменений на экране. Вот это многих начинающих и смущает, хотя нет ничего проще. В каждом слое перед иконкой слоя виден «Глаз». Это означает что слой в этой палитре виден. Нажав на этот «Глаз» он исчезает., делая тем самым этот слой невидимым в палитре слоёв и значит никакие действия на него не распространяются.
На картинке ниже видно что у меня отключен слой который залит красным цветом.
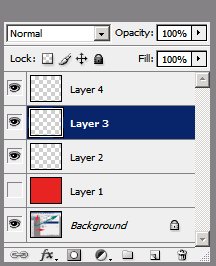
А теперь попробуем вместе поработать с двумя слоями и вы увидите как это легко.
1)Откроем любой портретный снимок (так будет наглядней).
2) Нажав клавиши «CTRL» и «J», продублируем слой.
3)Активируем нижний слой-кликнув не него мышкой.
4)Сделаем невидимым верхний слой, кликнув на глаз, чтоб он исчез.
5)Идем в Меню Filter / Blur / Gaussian Blur – Фильтр/Размытие/Гауссово Размытие.
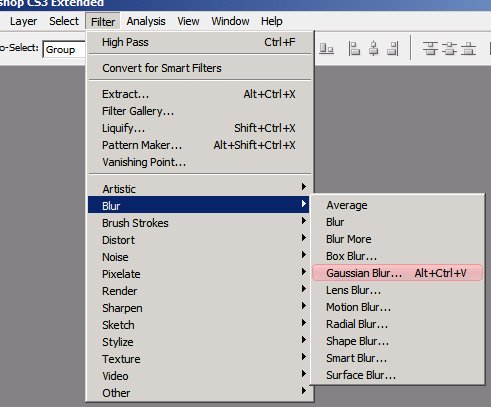
6)Размываем так что было гладкое лицо, ну хотя бы до двух пикселей в радиусе, как к примеру у меня на кртинке ниже, и жмём ОК.
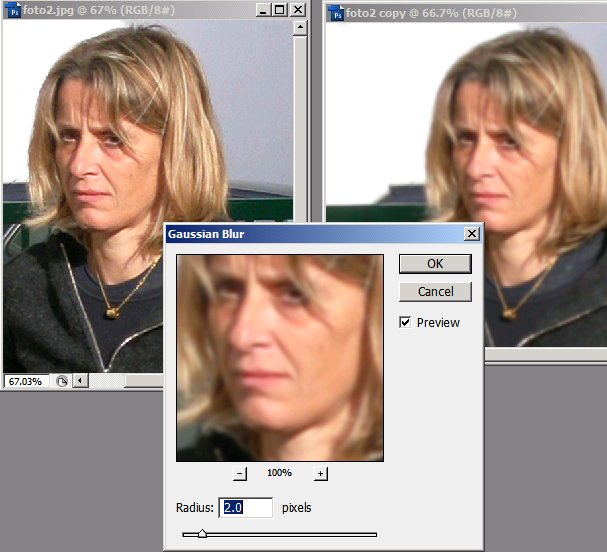
7)Активируем верхний слой кликнув мышкой на слой и затем, делаем его видимым, кликнув на глаз где он должен быть, чтоб он появился.
И оба-на.... Мы видим что все модификации которые есть на нижнем слое исчезли. Но мы то знаем что они есть. Начинаем следующий шаг.
 Выбираем на панели инструментов стиральную резинку
Выбираем на панели инструментов стиральную резинку
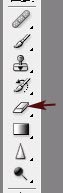
9)И начинаем водить этой резинкой по участкам изображения, где находится лицо. Не затрагивая глаза и желательно брови.
После того как полученный результат вас скажем устроил и вы хотите сохранить изменённый снимок, но сохранить его не со слоями в формате «PSD» (PhotoShopDocument), а просто как снимок однослойный в формате «JPEG» – произносится «Джейпег», нужно сделать следующее.
10) Меню Layers / Flatten Image – произносится Флатэн Имадж. Этим вы собираете все слои в один, который автоматически становится фоновым и конечно тут-же блокируется.....
Сохраняя документ, лучше всего выбирать «Сохранить Как» - Идёте в Меню File / Save As – произносится «Сэйв Аз» и сохраняете к примеру как копию снимка который и был изменён. Для этого вам нужно будет просто поставить галочку в окошке, как показано на рисунке ниже и нажать ОК.
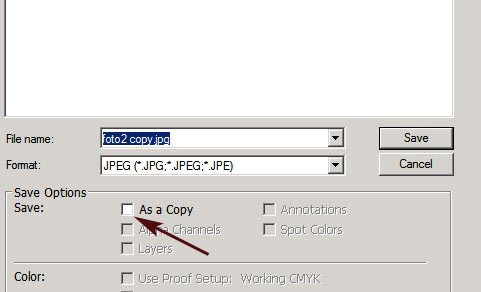
Вот такой коротенький но длинный получился урок.
Примечание. Держите панель истории открытой, всегда можно вернуться на пару шагов назад, если сделали лишний штрих резинкой скажем в районе губ. В следущий раз я покажу способ ещё легче и гораздо удобней, который вам несомненно должен понравиться.
Маленький совет.
Чтоб вернуться на шаг назад не прибегая к исторической панели, воспользуйтесь клавишами «CTRL» и «Z». Чтоб вернуться на два шага назад и далее, воспользуйтесь клавишами «CTRL» «ALT» и «Z» Не забывайте так-же что размер резинки можно изменять на клавиатуре клавишами «[» и «]».
Удачи !
Теперь можно начать со слоёв и работы со слоями.
Начнем с терминологии фотошопа. Все знают что такое слой и имеют представление как это выглядит, но не задумываются над тем что это совершенно разные снимки в фотошопе (хотя и с одинаковым изображением на них) и расположены эти слои точно так-же как пачка фотографий отпечананных на бумаге с одинаковым изображением. Один снимок поверх другого. В фотошопе это и называется Слои – Layers, произносится - лЭйарс.
Фотошоп позволяет работать как с каждым слоем раздельно, так и со всеми слоями одновременно. Этим и отличаются фотографии на фотобумаге в пачке, от слоёв в фотошопе. Работать со слоями можно большим количеством способов, мы рассмотрим их все, но сейчас начнем с самого основного и начального. С Палитры Слоёв и Меню Слоёв в строке Меню.
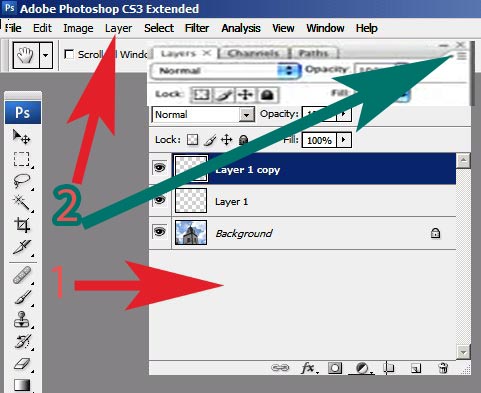
Стрелка под номером «1» указывает на саму Палитру слоёв, а стрелки под номером «2» указывают на командные меня, применимые к данному слою / слоям. Если каким-то образом вы не можете найти Палитру Слоёв (отключили, поменяли) то вернуть её на рабочее место легко. Нужно войти в Windows Menu и выбрать Layers, как показано на картинке ниже. Или же просто нажать клавишу «F7» на клавиатуре.
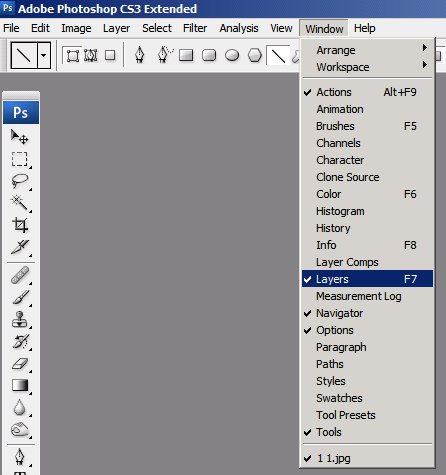
Теперь главное.
Любой открытый документ появляется в Палитре Слоёв как Background – Фон. Произносится – Бакграунд. Этот фоновый документ частично заблокирован, вы видите маленький замочек справа от иконки. Это означает что некоторые функции модификаций к этому слою не могут быть применены. А самая главная функция блокировки – Этот слой не может быть удалён. То есть по умолчанию, програмисты фотошопа задумали так, чтоб этот слой был защищен от удалений по ошибке. Так-же как и в Палитре Истории появляется снимок-иконка, который расположен выше списка произведённых действий не может быть удалён, и он и есть оригинал и никакие действия к нему не применимы. Что позволяет после всех примененных модификаций к снимку, вернуться к оригиналу, одним нажатием кнопки.
Итак. Сейчас и пройдем (или повторим) как создать слой, как скопировать слой и вообще для чего нужно создавать этот пресловутый слой, а тем более слои. Ну во первых, фоновый снимок не поддаётся некоторым модификациям и заблокирован (позже я расскажу как убрать блокировку). Во вторых его всегда можно использовать как оригинал и брать из него то что нет в модифицированном слое, который был изменён. Поэтому кто уже познакомился с фотошопом, сразу же после открытия фотографии, копруют фоновый слой, т.е. простыми словами делают новый слой с этим -же самым изображением и работают с ней, с этой копией или с несколькими.
Создать новый слой модно несколькими способами (как и многое другое можно достигнуть многими способами) и сейчас выберем наилегкий. Как видно на первой картинке под цифрой «2», можно зайти в меню и выбрать – «New Layer» - «Новый Слой» так и внизу палитры можно воспользоваться кнопкой чтоб создать новый слой. На картинке внизу стрелкой под номером «1» обозначена кнорпка - «Create New Layer» - «Создать Новый Слой» произносится – Криейт нью лэйар. Стрелкой под номером два обозначен Бин – Мусорная корзина, и разумеется предназначена для удаления. Т.е. Нажал-создал и тут-же рядом справа, нажал-удалил.

Чтоб скопировать уже существующий слой, можно так-же войти в меню и выбрать «Duplicate Layer» - «Продублировать Слой», произносится Дупликейт. Можно нажав левой кнопкой мыши на нужный нам слой и удерживая кнопку нажатой, перетянуть слой в кнопку которой создаём новые слои. А ещё проще, нажав на нужный нам слой (активировать его, сделать его рабочим) воспользоваться клавиатурой (мне это более подходит). Нажав клавиши «CTRL» и «J». Нажали ? Ну я же говорил что так проще ....
Чтоб работать со слоем, вы уже знаете, нужно нажать на этот слой, чтоб он был активным. Но к примеру у вас два слоя, то вы видите на своём экране верхний слой, даже если у вас активирован нижний. Применяя какие либо действия на нижнем слое, вы абсолютно не видите никаких изменений на экране. Вот это многих начинающих и смущает, хотя нет ничего проще. В каждом слое перед иконкой слоя виден «Глаз». Это означает что слой в этой палитре виден. Нажав на этот «Глаз» он исчезает., делая тем самым этот слой невидимым в палитре слоёв и значит никакие действия на него не распространяются.
На картинке ниже видно что у меня отключен слой который залит красным цветом.
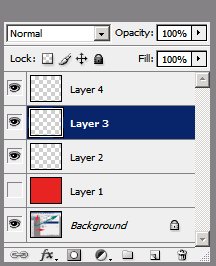
А теперь попробуем вместе поработать с двумя слоями и вы увидите как это легко.
1)Откроем любой портретный снимок (так будет наглядней).
2) Нажав клавиши «CTRL» и «J», продублируем слой.
3)Активируем нижний слой-кликнув не него мышкой.
4)Сделаем невидимым верхний слой, кликнув на глаз, чтоб он исчез.
5)Идем в Меню Filter / Blur / Gaussian Blur – Фильтр/Размытие/Гауссово Размытие.
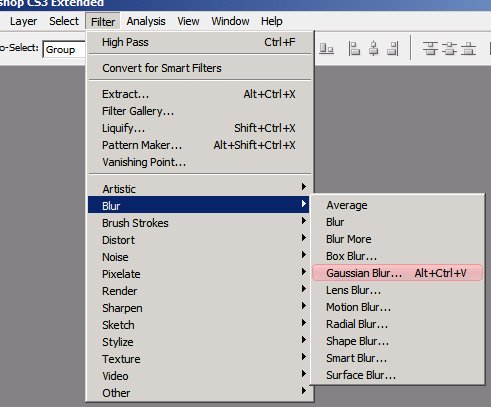
6)Размываем так что было гладкое лицо, ну хотя бы до двух пикселей в радиусе, как к примеру у меня на кртинке ниже, и жмём ОК.
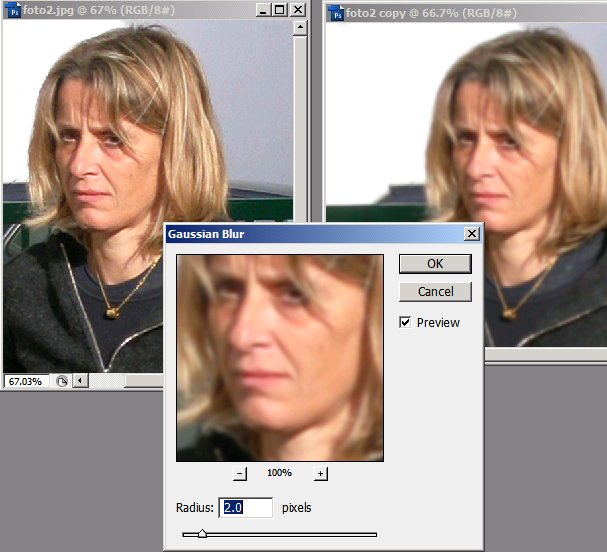
7)Активируем верхний слой кликнув мышкой на слой и затем, делаем его видимым, кликнув на глаз где он должен быть, чтоб он появился.
И оба-на.... Мы видим что все модификации которые есть на нижнем слое исчезли. Но мы то знаем что они есть. Начинаем следующий шаг.
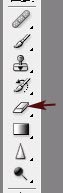
9)И начинаем водить этой резинкой по участкам изображения, где находится лицо. Не затрагивая глаза и желательно брови.
После того как полученный результат вас скажем устроил и вы хотите сохранить изменённый снимок, но сохранить его не со слоями в формате «PSD» (PhotoShopDocument), а просто как снимок однослойный в формате «JPEG» – произносится «Джейпег», нужно сделать следующее.
10) Меню Layers / Flatten Image – произносится Флатэн Имадж. Этим вы собираете все слои в один, который автоматически становится фоновым и конечно тут-же блокируется.....
Сохраняя документ, лучше всего выбирать «Сохранить Как» - Идёте в Меню File / Save As – произносится «Сэйв Аз» и сохраняете к примеру как копию снимка который и был изменён. Для этого вам нужно будет просто поставить галочку в окошке, как показано на рисунке ниже и нажать ОК.
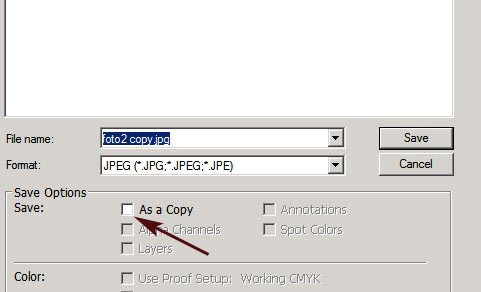
Вот такой коротенький но длинный получился урок.
Примечание. Держите панель истории открытой, всегда можно вернуться на пару шагов назад, если сделали лишний штрих резинкой скажем в районе губ. В следущий раз я покажу способ ещё легче и гораздо удобней, который вам несомненно должен понравиться.
Маленький совет.
Чтоб вернуться на шаг назад не прибегая к исторической панели, воспользуйтесь клавишами «CTRL» и «Z». Чтоб вернуться на два шага назад и далее, воспользуйтесь клавишами «CTRL» «ALT» и «Z» Не забывайте так-же что размер резинки можно изменять на клавиатуре клавишами «[» и «]».
Удачи !
Игорь Б.- Истинный Кентаусец

-

Количество сообщений : 1837
Откуда : Шотландия
Страна :
Дата регистрации : 2008-02-08
 Re: фотошоп
Re: фотошоп
Мне был задан вопрос – А как быть, если на фото помимо лица убралась краснота и в других местах, а этого не хотелось бы.
Видимо подразумевается тот маленький трюк когда убирали насыщенность красного цвета.
Наилегчайший способ вернуть тем участкам цвет оригинала, взять с панели инструментов Историческую Кисть и порисовать ею в тех участках которые на ваш взгляд, должны иметь былую окраску. Если хочется поупражняться, то можно поработать с двумя слоями как в предыдущем уроке. Только вместо Фильтра Гауссово Размытие, использовать инструмент цветовой насыщенности, ну а потом так-же пройтись резинкой. Легче конечно работать с маской слоя, но об этом чуть позже. А пока давайте рассмотрим Панель Инструментов, которую предлагает фотошоп и для чего они предназначены.
На картинке ниже? 26 стрелок указывают на 26 пунктов расположения инструментов и групп. Под стрелкой «1» Располагается инструмент перемещения и видно что квадратик его группы как бы утоплен вниз от поверхности, это означает, что сейчас выбран именно этот инструмент а другие отключены. Так-же видно что у квадрата этой группы, отсутствует черный маленький треугольник в правом нижнем углу. Это означает что в этой группе, только один инструмент. А если в группе присутствует этот треугольник, то значит инструментов несколько. И кликнув правой кнопкой мыши на квадрат группы, можно выбрать нужный в данный момент инструмеент этой группы.
Примечание. На панели видимым остается тот инструмент из группы, которым пользовались в последний раз. И кликнув правой кнопки мыши на группу, появляется список инструментов, в котором данный используемый инструмент, обозначен точкой.
Теперь рассмотрим каждый «Инструмент» - «Tool» - произносится «Тул», подробней.
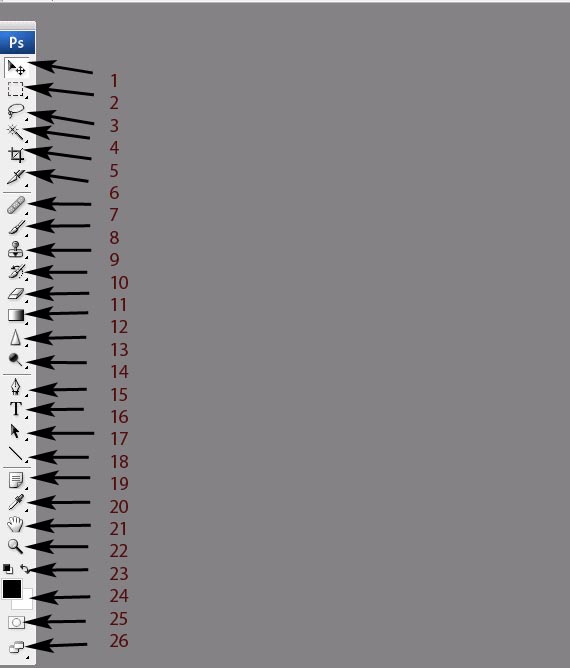
Я буду писать название инструмента по английски – затем как произносится, затем название по русски и его предназначение, т.е. краткое описание.
1)«Move Tool» - «Мув Тул» - «Инструмент Перемещения». Инструментом перемещает активный, т.е. рабочий слой в окне изображения. Если у вас открыты два изображения, то выбрав этот инструмент можно наложить одно изображение на другое. Кликнув левой кнопкой мыши на изображение которое мы хотим наложить на другое и удерживая кнопку нажатой, перетаскиваем изображение из одного окна в другое. Автоматически образуется два слоя в одном окне, и активным остаётся тот снимок, который только что преместили в другое окно. Примечание. Если при перемещении из одного окна в другое удерживать нажатой клавишу «SHIFT», то изображение окажется ровно в центре окна.
...............................................................................................................
1)«Marquee Tools» - «Маркии Тулс» - «Селекционные Инстрменты»». Попросту, итструменты для выделения участков на изображении геометрическими формами. «Marquee», переводится как - «Бегущая строка», и на изображении выделенные участки представлены бегущими пунктирными линиями.
В этой группе собраны :
«Rectangular» - «ректАнгьюлар» - «Прямоугольный»
«Elliptical» - «елИптикал» - «Овальный-Элипсный»
«Single Row» - «Сингл Роу» - «Одиночная Горизонтальная Линия»
«Single Column» - «Сингл кОлум» - Одиночная Вертикальная Линия»
Нажав левой кнопкой мыши на участок изображения и удерживая кнопку нажатой провести мышкой в сторону а затем отпустив кнопку, выделится геометрический участок изображения, в зависимости от выбранного инструмента.
Примечание: Если вы хотите к выделенному уже участку добавить ещё участок, то удерживая нажатой клавишу «SHIFT» - «ШИФТ», повторите процедуру выделения.
Если вы хотите наоборот удалить часть уже выделенного участка, удерживая нажатой клавишу «ALT» - «ОЛТ», повторите процедуру выделения. ...........................................................................................................
2)В этой группе, так-же собраны инструменты для выделения, но уже не геомертическими формами, а независимыми. Попросту говоря вручную, как вам надо. Как все знают ручная работа очень кропотлива, но она стоит того. Этими инструментами вы сможете выделять участки довольно тонко, и переместив выделенный участок (см. инструмент «1») работать с ним как с отдельным слоем. Итак в этой группе:
«Lasso» - «Лассо», Наиболее часто используемый инструмент для выделения. Кликнув мышкой и удерживая кнопку нажатой, выделяем выделенный участок (не забывайте про клавиши «SHIFT» и «ALT», см. примечание выше), удобно выделять силуэты. «Polygonal» - «полИгонал» - «Многоунольный», Чтоб начать выделять, кликнув левой кнопкой мыши на стартовую точку и отпустив кнопку, тянем мышку ко второй точке. Кликнув так-же на второй точке изменякм направление и ведём мышку к следующей точке отсчета. И таким образом сколько угодно. Чтоб остановить работу инструмнта и выделить все точки отсчета в фигуру, нужно нажать клавишу «CTRL» и кликнуть левой кнопкой мыши
Примечание. Если ведя линию этим инструментом (линия проводится с отпущенной кнопкой) нажать кнопку мыши и клавишу «ALT», куросор и соответственно инструмент превращаются в Лассо и можно независимо изменять линию.
«Magnetic» - «магнЭтик» - «Магнетическое Лассо», работает как и простой «Лассо», но при этом узнаёт контуры обводимых предметов. Но я бы сказал что узнаёт довольно таки относительно и пользоваться этим инструментом удобно лишь с четко выраженными контурами фигур.
.....................................................................................................................
3)Следущая группа инструментов так-же селекционная и работает так-же для выделения отдельных участков на изображении. Но на этот раз для более быстрого выделения, чем предыдушие группы. Инструменты
«Magic Wand» - «мАджик вонд» - Волшебная Палочка», работает от клика мышки на старовую точку и выделяет участки изображения вокруг совпадающие по цвету со стартовой точкой. Добавить к уже выделенному или удалить, используйте как обычно клавиши «ALT» и «SHIFT».
«Quick Selection» - «кувИк селЕкшн» - «Быстрое Выделение». Работает по принципу «Волшебной Палочки», можно кликать и этим выделять по цвету, а можно с одним отступлением, нажав на на стартовую точку и удерживая кнопку нажатой проветси мышкой в выделяемую сторону, выделяет довольно быстро. Но опять-же неудобен при работе с фото, выделяет много лишнего. Удобно выделять скажем синий круг на желтом фоне, хотя волшебная палочка делает то-же самое.
4)«Crop Tool» - «Кроп Тул» - «Инструмент Кадрирования». Работает в обычном режиме кадрирования, кликнув левой кнопкой мыши на участок изображения и удерживая кнопку нажатой, передвигаем мышь в нужном нам направлении, для калибровки картинки. Тот участок который остается за линиями и будет обрезан. На линиях в средине и по углам, есть квадратики, нажав на которые и потянув в соторону, можно подкорректировать размер обрезанных сторон. Наведя курсор мышки на один из таких квадратов, курсор превращается в двухконечную стрелку. А отведя курсор от квадрата, стрелка становится изогнутой. Это означает что нажав левую кнопку мыши, вы можете поворачивать прямоугольник для обрезания. Когда всё готово и картинка готова к кадрированию, нужно нажать клавишу «ENTER», или кликнув правой кнопкой мыши, выбрать одно из двух - «CROP» - кадрировать и «Cancel» «Кансел» - «Отменить».
.................................................продолжение следует
П.С.
В следующие уроки постараюсь добавлять маленькие флашки демонстрирующие работу инструментов.
Видимо подразумевается тот маленький трюк когда убирали насыщенность красного цвета.
Наилегчайший способ вернуть тем участкам цвет оригинала, взять с панели инструментов Историческую Кисть и порисовать ею в тех участках которые на ваш взгляд, должны иметь былую окраску. Если хочется поупражняться, то можно поработать с двумя слоями как в предыдущем уроке. Только вместо Фильтра Гауссово Размытие, использовать инструмент цветовой насыщенности, ну а потом так-же пройтись резинкой. Легче конечно работать с маской слоя, но об этом чуть позже. А пока давайте рассмотрим Панель Инструментов, которую предлагает фотошоп и для чего они предназначены.
На картинке ниже? 26 стрелок указывают на 26 пунктов расположения инструментов и групп. Под стрелкой «1» Располагается инструмент перемещения и видно что квадратик его группы как бы утоплен вниз от поверхности, это означает, что сейчас выбран именно этот инструмент а другие отключены. Так-же видно что у квадрата этой группы, отсутствует черный маленький треугольник в правом нижнем углу. Это означает что в этой группе, только один инструмент. А если в группе присутствует этот треугольник, то значит инструментов несколько. И кликнув правой кнопкой мыши на квадрат группы, можно выбрать нужный в данный момент инструмеент этой группы.
Примечание. На панели видимым остается тот инструмент из группы, которым пользовались в последний раз. И кликнув правой кнопки мыши на группу, появляется список инструментов, в котором данный используемый инструмент, обозначен точкой.
Теперь рассмотрим каждый «Инструмент» - «Tool» - произносится «Тул», подробней.
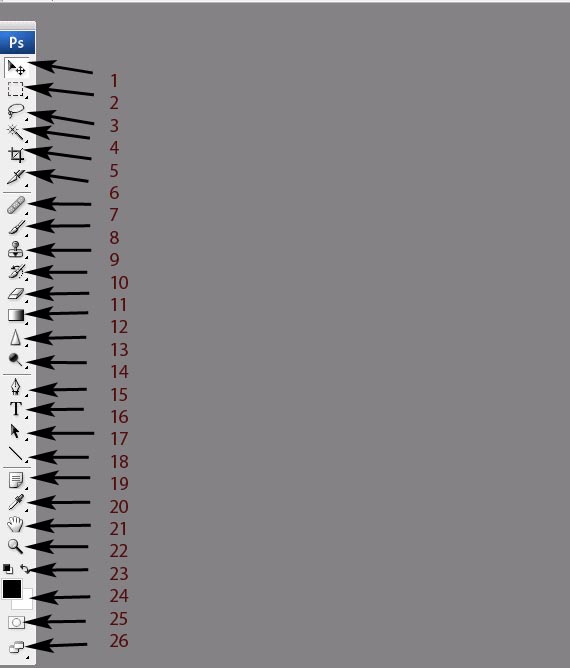
Я буду писать название инструмента по английски – затем как произносится, затем название по русски и его предназначение, т.е. краткое описание.
1)«Move Tool» - «Мув Тул» - «Инструмент Перемещения». Инструментом перемещает активный, т.е. рабочий слой в окне изображения. Если у вас открыты два изображения, то выбрав этот инструмент можно наложить одно изображение на другое. Кликнув левой кнопкой мыши на изображение которое мы хотим наложить на другое и удерживая кнопку нажатой, перетаскиваем изображение из одного окна в другое. Автоматически образуется два слоя в одном окне, и активным остаётся тот снимок, который только что преместили в другое окно. Примечание. Если при перемещении из одного окна в другое удерживать нажатой клавишу «SHIFT», то изображение окажется ровно в центре окна.
...............................................................................................................
1)«Marquee Tools» - «Маркии Тулс» - «Селекционные Инстрменты»». Попросту, итструменты для выделения участков на изображении геометрическими формами. «Marquee», переводится как - «Бегущая строка», и на изображении выделенные участки представлены бегущими пунктирными линиями.
В этой группе собраны :
«Rectangular» - «ректАнгьюлар» - «Прямоугольный»
«Elliptical» - «елИптикал» - «Овальный-Элипсный»
«Single Row» - «Сингл Роу» - «Одиночная Горизонтальная Линия»
«Single Column» - «Сингл кОлум» - Одиночная Вертикальная Линия»
Нажав левой кнопкой мыши на участок изображения и удерживая кнопку нажатой провести мышкой в сторону а затем отпустив кнопку, выделится геометрический участок изображения, в зависимости от выбранного инструмента.
Примечание: Если вы хотите к выделенному уже участку добавить ещё участок, то удерживая нажатой клавишу «SHIFT» - «ШИФТ», повторите процедуру выделения.
Если вы хотите наоборот удалить часть уже выделенного участка, удерживая нажатой клавишу «ALT» - «ОЛТ», повторите процедуру выделения. ...........................................................................................................
2)В этой группе, так-же собраны инструменты для выделения, но уже не геомертическими формами, а независимыми. Попросту говоря вручную, как вам надо. Как все знают ручная работа очень кропотлива, но она стоит того. Этими инструментами вы сможете выделять участки довольно тонко, и переместив выделенный участок (см. инструмент «1») работать с ним как с отдельным слоем. Итак в этой группе:
«Lasso» - «Лассо», Наиболее часто используемый инструмент для выделения. Кликнув мышкой и удерживая кнопку нажатой, выделяем выделенный участок (не забывайте про клавиши «SHIFT» и «ALT», см. примечание выше), удобно выделять силуэты. «Polygonal» - «полИгонал» - «Многоунольный», Чтоб начать выделять, кликнув левой кнопкой мыши на стартовую точку и отпустив кнопку, тянем мышку ко второй точке. Кликнув так-же на второй точке изменякм направление и ведём мышку к следующей точке отсчета. И таким образом сколько угодно. Чтоб остановить работу инструмнта и выделить все точки отсчета в фигуру, нужно нажать клавишу «CTRL» и кликнуть левой кнопкой мыши
Примечание. Если ведя линию этим инструментом (линия проводится с отпущенной кнопкой) нажать кнопку мыши и клавишу «ALT», куросор и соответственно инструмент превращаются в Лассо и можно независимо изменять линию.
«Magnetic» - «магнЭтик» - «Магнетическое Лассо», работает как и простой «Лассо», но при этом узнаёт контуры обводимых предметов. Но я бы сказал что узнаёт довольно таки относительно и пользоваться этим инструментом удобно лишь с четко выраженными контурами фигур.
.....................................................................................................................
3)Следущая группа инструментов так-же селекционная и работает так-же для выделения отдельных участков на изображении. Но на этот раз для более быстрого выделения, чем предыдушие группы. Инструменты
«Magic Wand» - «мАджик вонд» - Волшебная Палочка», работает от клика мышки на старовую точку и выделяет участки изображения вокруг совпадающие по цвету со стартовой точкой. Добавить к уже выделенному или удалить, используйте как обычно клавиши «ALT» и «SHIFT».
«Quick Selection» - «кувИк селЕкшн» - «Быстрое Выделение». Работает по принципу «Волшебной Палочки», можно кликать и этим выделять по цвету, а можно с одним отступлением, нажав на на стартовую точку и удерживая кнопку нажатой проветси мышкой в выделяемую сторону, выделяет довольно быстро. Но опять-же неудобен при работе с фото, выделяет много лишнего. Удобно выделять скажем синий круг на желтом фоне, хотя волшебная палочка делает то-же самое.
4)«Crop Tool» - «Кроп Тул» - «Инструмент Кадрирования». Работает в обычном режиме кадрирования, кликнув левой кнопкой мыши на участок изображения и удерживая кнопку нажатой, передвигаем мышь в нужном нам направлении, для калибровки картинки. Тот участок который остается за линиями и будет обрезан. На линиях в средине и по углам, есть квадратики, нажав на которые и потянув в соторону, можно подкорректировать размер обрезанных сторон. Наведя курсор мышки на один из таких квадратов, курсор превращается в двухконечную стрелку. А отведя курсор от квадрата, стрелка становится изогнутой. Это означает что нажав левую кнопку мыши, вы можете поворачивать прямоугольник для обрезания. Когда всё готово и картинка готова к кадрированию, нужно нажать клавишу «ENTER», или кликнув правой кнопкой мыши, выбрать одно из двух - «CROP» - кадрировать и «Cancel» «Кансел» - «Отменить».
.................................................продолжение следует
П.С.
В следующие уроки постараюсь добавлять маленькие флашки демонстрирующие работу инструментов.
Игорь Б.- Истинный Кентаусец

-

Количество сообщений : 1837
Откуда : Шотландия
Страна :
Дата регистрации : 2008-02-08
 Re: фотошоп
Re: фотошоп
6) Следующая группа – «Slice Tool» «Слайс Тул» - Слайс переводится – Нарезать Дольками. Используется этот инструмент при редактировании фотографий очень редко, поэтому я и не буду глубоко копать в данном случае. Кто работае над графикой рисунков, тот и так знает что это такое.
..................................................................................................................
7) Стрелка под номером 7 казывает на группу «Healing Tools» «хИлин Тулс» - переводится «Лечащие Инструменты».
В группе собраны
a) «Spot Healing Brush» - «Спот Хилин' Браш» «Спот» переводится – пятно, помрка. Кисть эта работает точечно, т.е. кликать нужно на пятно или проводить ею по участку, чтоб участок после проведения кисти принимал цвет и фон вокруг расположенного фона. Пример. Если на теле есть чирей или фурункул (что проходящее), или царапина на отсканированной фотографии и не хочется чтоб они присутствовали на фото, нужно выбрать этот инструмент, увеличить кисть до нужного размера и кликнуть на фурункул. Названа эта кисть лечащей и используется в основном в портретных фото, так-как пейзаж к примеру ею уже не подлечишь.
Немного отвлекусь на произношение. Маленькая заметка. Если в конце английского слова присутствуют «ing», то последняя буква «g», не произносится. Произносится «n». Точно так-же как мы воспроизводим бой часов – Донг-донг-донг.... мы не произносим последнюю «г», так и в английском «ing», точно так-же.
б) «Healing Brush» «Хилин' Браш» «Лечащая Кисть», работает как точечная кисть, но с небольшим расширением. Она переносит часть изображения с одного участка на другое, и при этом ещё и трансформирует участок в более подходящий по цвету и фону. Чтоб перенести определённый участок, нужно навести курсор мышки на нужную деталь снимка и нажав клавишу «ALT», кликнуть левой кнопкой мыши. Затем передвинув курсор на участок на который собираетесь перенести деталь, кликнув левой кнопкой, начать «залечивать» раны .................................................................................... вот тут лежит флашка как работать с двумя слоями и лечашей кистью. Как лечить мешки под глазами (чаще проходящее) .
http://www.filehoster.ru/files/v2988
c) «Patch Tool» «Патч Тул» patch-переводится как «заплатка». Инструмент работает на выделение участка изображения и после выделения передвигается внутри самого выделенного участка на нужное расстояние. Используется редко.
d) «Red Eye Tool» «Рэд Ай Тул» «Инструмент Красный Глаз». Иногда фотокамера (зависит от матрицы камеры) выдаёт изображение с красным оттенком глаз и этот инструмент предназначент исправлять такие деффекты. Наведя курсор в самый центр глазного яблока, кликнуть левой кнопкой мыши достаточно, чтоб участок откорректировался автоматически.
 Следующая группа содержит -
Следующая группа содержит -
a) «Brush Tools» «Браш Тулс» «Инструмент Кисть». Работает как и все кисти, нажал и крась.
b) «Pencil Tool» «Пенсил Тул» «Инструмент Карандаш», для более тонкой доводки штрихов.
c) «Color Replacement Tool» «кОлор риплЕйсмент тул» «Инструмент Замены Цвета». Работает: Нажав клавишу «ALT», появляется пипетка, для выбора цвета, на который будете менять. Кликнув на участок нужного цвета и этим поменяв основной цвет (ПО УМОЛЧАНИЮ ОСНОВНОЙ ЧЁРНЫЙ, А ВТОРОСТЕПЕННЫЙ БЕЛЫЙ), рисуете на участке, котором хотите поменять цвет. В редактоировании фото применяется редко и углубляться не буду.
9) Следующая группа инструментов - «Stamps» «Штампы»
a) «Clone Stamp» «Клон Стамп» «Штамп Клонирования». Нажав на клавишу «ALT» и кликнув левой кнопкой мыши на участок который хотим клонировать (да с другого изображения) отпустив кнопки, кликаем затем на участок изображения куда хотим клонировать и начинаем рисовать .
b) «Pattern Stamp» «пАтерн стамп» «Шаблонный Штамп». Работает как шаблонная ретушь. Выбираешь в Панели Модификации Данного Инструмента (это панель открывается для каждого инструмента отдельная), как на картинке ниже нужную опцию и работаешь.

На панели модификаций можно делать с инструментом всё, что вообще с ним делается. Менять размер, менять непрозрачность, менять конфигурацию и т.д. и т.д.....
10) Следующая группа Исторические Кисти.
a) «History Brush Tool» «хИстори браш тул» «Историческая кисть». Восстанавливает участки изображения в исходное положение, по которым проводят этой кистью. Примечание: Кисть работает если не был изменён размер холста изображения.
b) «Art History Brush Tool» «арт хИстори браш тул» «Артистическая кисть истории». В редактировании фото не применяется вовсе, так-что рассматривать тоже не буду, тем более долго. Если кто-то интересуется всё-же и не нашел инфо как она работает, помогу.
11) Группа удаления.
a) Eraser Tool» «ирЭйзер тул» «Стиральная Резинка». Работает как и настоящая стиральная резинка.
b) «Background Eraser Tool» «бАкграунд ирЭйзер тул» «Фоновый Ластик». Углубляться не буду так как извращаться ни к чему и можно пользоваться нормальной стиральной резинкой.
с) «Magic Eraser Tool» «мАджик ирЭйзер тул» «Волшебный Ластик». Работает по принципу волшебной палочки, т.е. Стирает те участки на которые кликнули мышкой.
Отвлекусь на произношение. Если в английских словах встречаются «gi» или «ge», то в переводе на русский они пишутся как «джи» или «дже». Но произносятся они не так жестко как пишутся. Эти «ДЖ» произносятся так мягко, как мы в детсятве произносили слово «Джюда», вроде как «чюдА». В английском есть как и в русском слово Джемпер (значение одинаковое), но произгосятся они в каждом языке по разному. И если вы произнесёте – Чемпер с почти неслышной «д» перед «ч», вас поймут почти сразу, нежели вы произнесёте «джемпер» как оно есть. Это потому-что на нас действуют наши «ЖИ» «ШИ», пиши... После «Ж» мы произносим не «И», а «Ы». А англичане произносят как и есть «И». Хотя если вы прочитав слово «Milk» (молоко) произнесёте «Мылк» вместо «Милк», вас поймут опять-же быстрее..............
12) В следующей группе расположены инструмены заливки фона:
а) «Gradient Tool» «грАдиент тул» «Наклонный, градиентный инструмент. Применяется для заливки каким-либо цветом фона картинки. Но заливается не равномерно в отличие от следующего инструмента, а под уклоном или просто с теневыми перепадами. Выбрать инструмент, выбрать шаблон заливки и нажав левую кнопку мыши провести черту, можно из угла в угол, можно просто вертикаль, да как угодно и какой угдоно длинны. Проведя до половины холста, зальётся только половина холста.
Вот тут лежит флашка с маленьким примером.
http://www.filehoster.ru/files/v2990
b) «Paint Bucket Tool» «пЕйнт бАкет тул» «Бадейка с краской» Работает для равномерной залиаки вона холста.
13) Следующая группа содержит Кисти-Фильтры.
a) «Blur Tool» - «Блур Тул» «Инструмент Размытия» Размавающая кисть размывает участки изображения.
b) «Sharpen Tool» «шАрпен тул» «Инструмент Резкости» Увеличивает резкость участков.
c) «Smudge Tool» «смАдч тул» «Пачкающий Инструмент» Деформирует изображение. Наведите на нос, кликните и удеривая кнопку отведите немного в сторону ...... Не забывайте про панель модификаций, о которой я говорил в разделе №9. Там можно менять как и размер, так и мягкость кисти и многое другое.
14) Эта стрелка указывает на :
а) «Dodge Tool» «Додч Тул» « Экспозиционный инструмент осветления». Осветляется фон после проведения кистью.
b) «Burn Tool» «бёрн тул» «Инструмент затемнения».
c) «Dodge Tool» «Додч тул» «Инструмент Губка». Работает для коррекции цвета. В панели модификации инструмента (см. пункт №9) есть графа «Mode» «Моод» «Метод Воздействия» и там всего две опции для насыщенности цвета - «Saturate» «сАтурэйт» «Насыщать» и «Desaturate» «дисАтурэйт» уменьшать насыщенность. Выбрав одну из опций в панели модификаций, поводив по изображению, вы увидите как менятся цвет тех участков, где водили кистью.
15) Эта группа содержит инструменты «Pen Tool» «пэн тул» «Перо». Никогда не исрользую в редактировании фото, останавливаться не буду.
16) В этой группе под литерой «Т», собраны все инструменты для текстовых слоёв. Как только вы нажали на изображение, автоматически создаётся новый слой, в котором и располагается напесатанный текст. Поэтому выбрав иструмент перемещения (№1) можно спокойно двигать текст куда угодно и так как это независимый слой, модифицировать его как угодно.
Вот тут лежит коротенькая флашка что можно делать с текстовым слоем.
http://www.filehoster.ru/files/v2994
..................................................................................................................
7) Стрелка под номером 7 казывает на группу «Healing Tools» «хИлин Тулс» - переводится «Лечащие Инструменты».
В группе собраны
a) «Spot Healing Brush» - «Спот Хилин' Браш» «Спот» переводится – пятно, помрка. Кисть эта работает точечно, т.е. кликать нужно на пятно или проводить ею по участку, чтоб участок после проведения кисти принимал цвет и фон вокруг расположенного фона. Пример. Если на теле есть чирей или фурункул (что проходящее), или царапина на отсканированной фотографии и не хочется чтоб они присутствовали на фото, нужно выбрать этот инструмент, увеличить кисть до нужного размера и кликнуть на фурункул. Названа эта кисть лечащей и используется в основном в портретных фото, так-как пейзаж к примеру ею уже не подлечишь.
Немного отвлекусь на произношение. Маленькая заметка. Если в конце английского слова присутствуют «ing», то последняя буква «g», не произносится. Произносится «n». Точно так-же как мы воспроизводим бой часов – Донг-донг-донг.... мы не произносим последнюю «г», так и в английском «ing», точно так-же.
б) «Healing Brush» «Хилин' Браш» «Лечащая Кисть», работает как точечная кисть, но с небольшим расширением. Она переносит часть изображения с одного участка на другое, и при этом ещё и трансформирует участок в более подходящий по цвету и фону. Чтоб перенести определённый участок, нужно навести курсор мышки на нужную деталь снимка и нажав клавишу «ALT», кликнуть левой кнопкой мыши. Затем передвинув курсор на участок на который собираетесь перенести деталь, кликнув левой кнопкой, начать «залечивать» раны .................................................................................... вот тут лежит флашка как работать с двумя слоями и лечашей кистью. Как лечить мешки под глазами (чаще проходящее) .
http://www.filehoster.ru/files/v2988
c) «Patch Tool» «Патч Тул» patch-переводится как «заплатка». Инструмент работает на выделение участка изображения и после выделения передвигается внутри самого выделенного участка на нужное расстояние. Используется редко.
d) «Red Eye Tool» «Рэд Ай Тул» «Инструмент Красный Глаз». Иногда фотокамера (зависит от матрицы камеры) выдаёт изображение с красным оттенком глаз и этот инструмент предназначент исправлять такие деффекты. Наведя курсор в самый центр глазного яблока, кликнуть левой кнопкой мыши достаточно, чтоб участок откорректировался автоматически.
a) «Brush Tools» «Браш Тулс» «Инструмент Кисть». Работает как и все кисти, нажал и крась.
b) «Pencil Tool» «Пенсил Тул» «Инструмент Карандаш», для более тонкой доводки штрихов.
c) «Color Replacement Tool» «кОлор риплЕйсмент тул» «Инструмент Замены Цвета». Работает: Нажав клавишу «ALT», появляется пипетка, для выбора цвета, на который будете менять. Кликнув на участок нужного цвета и этим поменяв основной цвет (ПО УМОЛЧАНИЮ ОСНОВНОЙ ЧЁРНЫЙ, А ВТОРОСТЕПЕННЫЙ БЕЛЫЙ), рисуете на участке, котором хотите поменять цвет. В редактоировании фото применяется редко и углубляться не буду.
9) Следующая группа инструментов - «Stamps» «Штампы»
a) «Clone Stamp» «Клон Стамп» «Штамп Клонирования». Нажав на клавишу «ALT» и кликнув левой кнопкой мыши на участок который хотим клонировать (да с другого изображения) отпустив кнопки, кликаем затем на участок изображения куда хотим клонировать и начинаем рисовать .
b) «Pattern Stamp» «пАтерн стамп» «Шаблонный Штамп». Работает как шаблонная ретушь. Выбираешь в Панели Модификации Данного Инструмента (это панель открывается для каждого инструмента отдельная), как на картинке ниже нужную опцию и работаешь.

На панели модификаций можно делать с инструментом всё, что вообще с ним делается. Менять размер, менять непрозрачность, менять конфигурацию и т.д. и т.д.....
10) Следующая группа Исторические Кисти.
a) «History Brush Tool» «хИстори браш тул» «Историческая кисть». Восстанавливает участки изображения в исходное положение, по которым проводят этой кистью. Примечание: Кисть работает если не был изменён размер холста изображения.
b) «Art History Brush Tool» «арт хИстори браш тул» «Артистическая кисть истории». В редактировании фото не применяется вовсе, так-что рассматривать тоже не буду, тем более долго. Если кто-то интересуется всё-же и не нашел инфо как она работает, помогу.
11) Группа удаления.
a) Eraser Tool» «ирЭйзер тул» «Стиральная Резинка». Работает как и настоящая стиральная резинка.
b) «Background Eraser Tool» «бАкграунд ирЭйзер тул» «Фоновый Ластик». Углубляться не буду так как извращаться ни к чему и можно пользоваться нормальной стиральной резинкой.
с) «Magic Eraser Tool» «мАджик ирЭйзер тул» «Волшебный Ластик». Работает по принципу волшебной палочки, т.е. Стирает те участки на которые кликнули мышкой.
Отвлекусь на произношение. Если в английских словах встречаются «gi» или «ge», то в переводе на русский они пишутся как «джи» или «дже». Но произносятся они не так жестко как пишутся. Эти «ДЖ» произносятся так мягко, как мы в детсятве произносили слово «Джюда», вроде как «чюдА». В английском есть как и в русском слово Джемпер (значение одинаковое), но произгосятся они в каждом языке по разному. И если вы произнесёте – Чемпер с почти неслышной «д» перед «ч», вас поймут почти сразу, нежели вы произнесёте «джемпер» как оно есть. Это потому-что на нас действуют наши «ЖИ» «ШИ», пиши... После «Ж» мы произносим не «И», а «Ы». А англичане произносят как и есть «И». Хотя если вы прочитав слово «Milk» (молоко) произнесёте «Мылк» вместо «Милк», вас поймут опять-же быстрее..............
12) В следующей группе расположены инструмены заливки фона:
а) «Gradient Tool» «грАдиент тул» «Наклонный, градиентный инструмент. Применяется для заливки каким-либо цветом фона картинки. Но заливается не равномерно в отличие от следующего инструмента, а под уклоном или просто с теневыми перепадами. Выбрать инструмент, выбрать шаблон заливки и нажав левую кнопку мыши провести черту, можно из угла в угол, можно просто вертикаль, да как угодно и какой угдоно длинны. Проведя до половины холста, зальётся только половина холста.
Вот тут лежит флашка с маленьким примером.
http://www.filehoster.ru/files/v2990
b) «Paint Bucket Tool» «пЕйнт бАкет тул» «Бадейка с краской» Работает для равномерной залиаки вона холста.
13) Следующая группа содержит Кисти-Фильтры.
a) «Blur Tool» - «Блур Тул» «Инструмент Размытия» Размавающая кисть размывает участки изображения.
b) «Sharpen Tool» «шАрпен тул» «Инструмент Резкости» Увеличивает резкость участков.
c) «Smudge Tool» «смАдч тул» «Пачкающий Инструмент» Деформирует изображение. Наведите на нос, кликните и удеривая кнопку отведите немного в сторону ...... Не забывайте про панель модификаций, о которой я говорил в разделе №9. Там можно менять как и размер, так и мягкость кисти и многое другое.
14) Эта стрелка указывает на :
а) «Dodge Tool» «Додч Тул» « Экспозиционный инструмент осветления». Осветляется фон после проведения кистью.
b) «Burn Tool» «бёрн тул» «Инструмент затемнения».
c) «Dodge Tool» «Додч тул» «Инструмент Губка». Работает для коррекции цвета. В панели модификации инструмента (см. пункт №9) есть графа «Mode» «Моод» «Метод Воздействия» и там всего две опции для насыщенности цвета - «Saturate» «сАтурэйт» «Насыщать» и «Desaturate» «дисАтурэйт» уменьшать насыщенность. Выбрав одну из опций в панели модификаций, поводив по изображению, вы увидите как менятся цвет тех участков, где водили кистью.
15) Эта группа содержит инструменты «Pen Tool» «пэн тул» «Перо». Никогда не исрользую в редактировании фото, останавливаться не буду.
16) В этой группе под литерой «Т», собраны все инструменты для текстовых слоёв. Как только вы нажали на изображение, автоматически создаётся новый слой, в котором и располагается напесатанный текст. Поэтому выбрав иструмент перемещения (№1) можно спокойно двигать текст куда угодно и так как это независимый слой, модифицировать его как угодно.
Вот тут лежит коротенькая флашка что можно делать с текстовым слоем.
http://www.filehoster.ru/files/v2994
Игорь Б.- Истинный Кентаусец

-

Количество сообщений : 1837
Откуда : Шотландия
Страна :
Дата регистрации : 2008-02-08
 Re: фотошоп
Re: фотошоп
17) Следущая группа «Path Tool». «Path» переводится как траектория и путь. И создавая различные геомертические формы инструментами фотошопа (как раз следущая группа) в отдельных слоях, этим инструменторм указывается путь, траектория другому слою. Объяснять и показывать довольно долго и останавливаться на этой группе я не буду.
18) В этой группе собраны различные инструменты, но объединяет их одно «Форма». Это «Shape Tool» «Шэйп Тул» шэйп переводится форма. Всеми этими приспособлениями можно создавать различные формы. Кстати эти аккуратные стрелочки сработаны именно одним из этих инструментом. Называется он «Line Tool» «Лайн Тул». Лайн это линия, но в модификационной панели можно выбрать опцию и добавить стрелочек (Аrrowheads) к линии и можно чертить как линии где стрелка начинается вначале ( Start) , в конце (End), ну а если кликнуть обе галочки, то получится линия с двумя стрелками, с обоих концов. см. картинку ниже
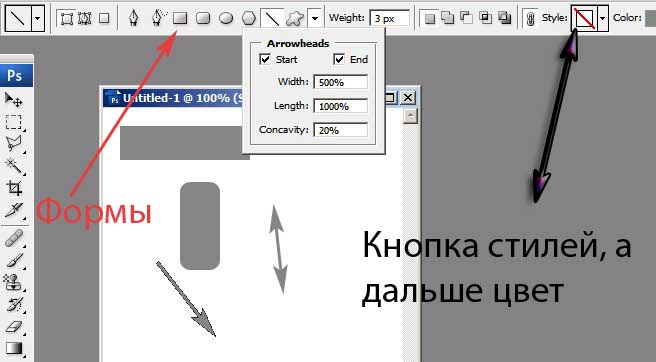
Так-же в этой модификационной панели можно выбрать инструмент для создания формы. Если выбрать из списка «Custom Shape Tool» «кАстом шэйп тул» на усмотрение пользователя. На картинке ниже две стрелки указывают на кастом шэйп тул и на выбор этих форм.

Вот тут лежит флашка показывающая что можно сделать с этими формами. Примечание. Все формы образуются в новых слоях с векторной маской. Векторы можно редактировать с помощью «Path Tools» в палитре «Path» слующей в палитре слоёв. http://www.filehoster.ru/files/v3882
19) Следущаая группа «Note Tools». Для оставления текстовых и голосовых примечаний прикрепленных к участку изображения. Можно напечатать на картинке, а можно и наговорить в микрофон, выбрав «Audio Annotation Tool» «Одио анотЭйшн тул» «Звуковое Примечание». Все документы с примечаниями фотошопа, должны быть сохранены в формате PSD, в других случаях все примечания теряются. Видны и озвучены такие документы тоже будут в фотогопе и ещё в нескольких программах. По моему бесплатная IrfanView с этим тоже справляется, но я сам не проверял, так как не установлена эта программа в моём компе.
20) В следующей группе собраны
а) «Eyedropper Tool» «Айдропер тул» «Пипетка» Наведя на нужеый вам цвет и кликнув мышкой на этот цвет, вы делаете его главным в фотовой гамме.
b) «Color Sampler Tool» кОлор сАмплер тул» «Образец Цвета». Позволяет понаставить точек на цветах изображения и в инвормационной палитре менять цаета другими модификационным инструментами. Объяснять очень долго и много нуэно записывать информации на отдельном листе бумаги или текстовом документе в компе.
с) «Ruller Tool» «рУлар тул» «Рулетка». Как и простая рулетка используется для измерения.
d) У кого фотошоп Extended Edition, в этой группе имеют ещё и «Count Tool» «кАунт тул» «Инструмент Подсчета». Чтоб подсчитать сколько объектов на изображении, кликните на каждый из них и проставятся порядковые номера каждого.
21) Следующий инструмент «Hand Tool» «Ханд Тул» «Рука». Не делает НИКАКИХ модификаций, а наборот выбрав этот инструмент, защищает вас от ошибки что-либо изменить на изображении и так-же помогает перемещать увеличенное изображение по холсту.
22) Дальше идет инструмент для увеличения. «Zoom Tool» «Зум Тул». Нажав на него и как для кадрирования выделите участок, он появится на холсте увеличенным. Или просто нажимая на картинку, увеличивайте в размере.
23) Далее идет набор цветов показывающих главеый фоновый цвет и второстепенный. А так-же приспособы для быстрого вызова этих цветов. Внизу на картинке есть три стелки.
а) Стрелка №1 указывает что цвета по умолчанию есть «Черный» и «Белый». ВАЖНО. Нажав мышкой на на этот малюсенький квадратик, вы возвращаете главный и второстепенный цвета в их исходное положение. Независимо, какой бы увет вами бы не был до этого выбран.
b) Стрелка №2 укажывает какой цвет именно сейчас главный и второстепенный.
c) Стрелка №3 указывает на маленькую изогнутую стрелочку, которой можно менять главный и второстепенный цвета. Если стоит главным черный, нажав на стрелочку меняте его на белый и так-же обратно. Очень полезно при работе с маской слоя. В следующий раз я напишу и покажу на флашке как работать с маской и с главными слоями.
24) Следующий инструмент «Quick Mask Tool» Квик Маск Тул» «Быстрая маска». см. следующее сообщение.
25) Следующий инструмент это нажатая несколько раз буква «F», делает то-же самое.
Ну вот мы и разобрались коротко с панелью инструментов. Дальше пойдут всякие штучки-дрючки, всякие фильтры и конечно-же видео флашки с примерами. Когда знаешь для чего служит каждый инструмент, легче понять как работает тот или иной трюк. И мне не придется углубляться в объяснения ещё раз. Что уменьшит размер видео файла и время на его скачивание.
Удачи !
18) В этой группе собраны различные инструменты, но объединяет их одно «Форма». Это «Shape Tool» «Шэйп Тул» шэйп переводится форма. Всеми этими приспособлениями можно создавать различные формы. Кстати эти аккуратные стрелочки сработаны именно одним из этих инструментом. Называется он «Line Tool» «Лайн Тул». Лайн это линия, но в модификационной панели можно выбрать опцию и добавить стрелочек (Аrrowheads) к линии и можно чертить как линии где стрелка начинается вначале ( Start) , в конце (End), ну а если кликнуть обе галочки, то получится линия с двумя стрелками, с обоих концов. см. картинку ниже
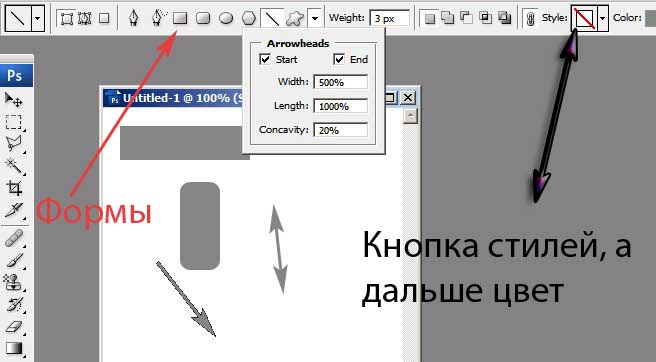
Так-же в этой модификационной панели можно выбрать инструмент для создания формы. Если выбрать из списка «Custom Shape Tool» «кАстом шэйп тул» на усмотрение пользователя. На картинке ниже две стрелки указывают на кастом шэйп тул и на выбор этих форм.

Вот тут лежит флашка показывающая что можно сделать с этими формами. Примечание. Все формы образуются в новых слоях с векторной маской. Векторы можно редактировать с помощью «Path Tools» в палитре «Path» слующей в палитре слоёв. http://www.filehoster.ru/files/v3882
19) Следущаая группа «Note Tools». Для оставления текстовых и голосовых примечаний прикрепленных к участку изображения. Можно напечатать на картинке, а можно и наговорить в микрофон, выбрав «Audio Annotation Tool» «Одио анотЭйшн тул» «Звуковое Примечание». Все документы с примечаниями фотошопа, должны быть сохранены в формате PSD, в других случаях все примечания теряются. Видны и озвучены такие документы тоже будут в фотогопе и ещё в нескольких программах. По моему бесплатная IrfanView с этим тоже справляется, но я сам не проверял, так как не установлена эта программа в моём компе.
20) В следующей группе собраны
а) «Eyedropper Tool» «Айдропер тул» «Пипетка» Наведя на нужеый вам цвет и кликнув мышкой на этот цвет, вы делаете его главным в фотовой гамме.
b) «Color Sampler Tool» кОлор сАмплер тул» «Образец Цвета». Позволяет понаставить точек на цветах изображения и в инвормационной палитре менять цаета другими модификационным инструментами. Объяснять очень долго и много нуэно записывать информации на отдельном листе бумаги или текстовом документе в компе.
с) «Ruller Tool» «рУлар тул» «Рулетка». Как и простая рулетка используется для измерения.
d) У кого фотошоп Extended Edition, в этой группе имеют ещё и «Count Tool» «кАунт тул» «Инструмент Подсчета». Чтоб подсчитать сколько объектов на изображении, кликните на каждый из них и проставятся порядковые номера каждого.
21) Следующий инструмент «Hand Tool» «Ханд Тул» «Рука». Не делает НИКАКИХ модификаций, а наборот выбрав этот инструмент, защищает вас от ошибки что-либо изменить на изображении и так-же помогает перемещать увеличенное изображение по холсту.
22) Дальше идет инструмент для увеличения. «Zoom Tool» «Зум Тул». Нажав на него и как для кадрирования выделите участок, он появится на холсте увеличенным. Или просто нажимая на картинку, увеличивайте в размере.
23) Далее идет набор цветов показывающих главеый фоновый цвет и второстепенный. А так-же приспособы для быстрого вызова этих цветов. Внизу на картинке есть три стелки.
а) Стрелка №1 указывает что цвета по умолчанию есть «Черный» и «Белый». ВАЖНО. Нажав мышкой на на этот малюсенький квадратик, вы возвращаете главный и второстепенный цвета в их исходное положение. Независимо, какой бы увет вами бы не был до этого выбран.
b) Стрелка №2 укажывает какой цвет именно сейчас главный и второстепенный.
c) Стрелка №3 указывает на маленькую изогнутую стрелочку, которой можно менять главный и второстепенный цвета. Если стоит главным черный, нажав на стрелочку меняте его на белый и так-же обратно. Очень полезно при работе с маской слоя. В следующий раз я напишу и покажу на флашке как работать с маской и с главными слоями.
24) Следующий инструмент «Quick Mask Tool» Квик Маск Тул» «Быстрая маска». см. следующее сообщение.
25) Следующий инструмент это нажатая несколько раз буква «F», делает то-же самое.
Ну вот мы и разобрались коротко с панелью инструментов. Дальше пойдут всякие штучки-дрючки, всякие фильтры и конечно-же видео флашки с примерами. Когда знаешь для чего служит каждый инструмент, легче понять как работает тот или иной трюк. И мне не придется углубляться в объяснения ещё раз. Что уменьшит размер видео файла и время на его скачивание.
Удачи !
Игорь Б.- Истинный Кентаусец

-

Количество сообщений : 1837
Откуда : Шотландия
Страна :
Дата регистрации : 2008-02-08
 Re: фотошоп
Re: фотошоп
Вот тут лежит флашка показывающая как работать с маской слоя. Файл чуть больше 5-ти мегабайт. Там в ЗИПе есть описание.
http://www.filehoster.ru/files/v3895
http://www.filehoster.ru/files/v3895
Игорь Б.- Истинный Кентаусец

-

Количество сообщений : 1837
Откуда : Шотландия
Страна :
Дата регистрации : 2008-02-08
 Re: фотошоп
Re: фотошоп
Тут флашка как немного изменить вид слишком светлого неба.
http://www.filehoster.ru/files/v4622
http://www.filehoster.ru/files/v4622
Игорь Б.- Истинный Кентаусец

-

Количество сообщений : 1837
Откуда : Шотландия
Страна :
Дата регистрации : 2008-02-08
 Re: фотошоп
Re: фотошоп
Привет всем !
Часто сканируя фотографии мы ложим по несколько маленьких фоток на скнируемую платформу. При этом стараемся ровнять уголки, поджимать перенаправлять, а потом всё кадрировать.... В фотошопе предусмотрена одна функция, которая сама кадрирует и ровняет фотки.
Вот тут лежит флашка, показывающая как легко это сделать. http://www.filehoster.ru/files/v7143
А вот тут лежит флашка, показывающая как можно из простой фотки смастерить отражение. Файл довольно большой, 6 мб. У меня просто нет хорошего микрофончика, а то можно было бы добавлять коментарий.
http://www.filehoster.ru/files/v7150
Часто сканируя фотографии мы ложим по несколько маленьких фоток на скнируемую платформу. При этом стараемся ровнять уголки, поджимать перенаправлять, а потом всё кадрировать.... В фотошопе предусмотрена одна функция, которая сама кадрирует и ровняет фотки.
Вот тут лежит флашка, показывающая как легко это сделать. http://www.filehoster.ru/files/v7143
А вот тут лежит флашка, показывающая как можно из простой фотки смастерить отражение. Файл довольно большой, 6 мб. У меня просто нет хорошего микрофончика, а то можно было бы добавлять коментарий.
http://www.filehoster.ru/files/v7150
Игорь Б.- Истинный Кентаусец

-

Количество сообщений : 1837
Откуда : Шотландия
Страна :
Дата регистрации : 2008-02-08
 Re: фотошоп
Re: фотошоп
спасибо,за потдержку!из твоих советов извлекла много полезного.Игорь Б. пишет:Приветствую Всех !
Зина у тебя нормально получилось с твоими первыми работами, почему не показываешь как у тебя продвигаются дела дальше ?
Я решил помочь тебе в этой теме и чтоб она не замолкла, буду периодически тут писать. Кому интересно присоединяйтесь, делитесь, спрашивайте.
Я хочу с вами поделиться своими Actions. Вот адрес где лежит ЗИП-Файл с разъяснением.
работки выставлю попоже,просто времени не хватает с детьми.

зина-

Количество сообщений : 23
Возраст : 50
Откуда : пенцберг германия.
Адрес проживания в Кентау : пер.автомобильный 11
Полное Имя : зина муратиди
Страна :
Дата регистрации : 2008-02-03
Страница 1 из 4 • 1, 2, 3, 4 
Страница 1 из 4
Права доступа к этому форуму:
Вы не можете отвечать на сообщения|
|
|
